Configurator
One of the ModPlus components that allows to manage connection to supported programs, manage plugins (install, disable or enable), change adaptation settings and basic ModPlus settings.
The executable file for the Configurator is mpConfig.exe, which is located in the ModPlus folder. The Configurator can also be launched via the context menu of the auto-update module or via a shortcut on the desktop (if a shortcut was created during installation).
The configurator consists of 4 main parts, placed in separate tabs:
Configuration
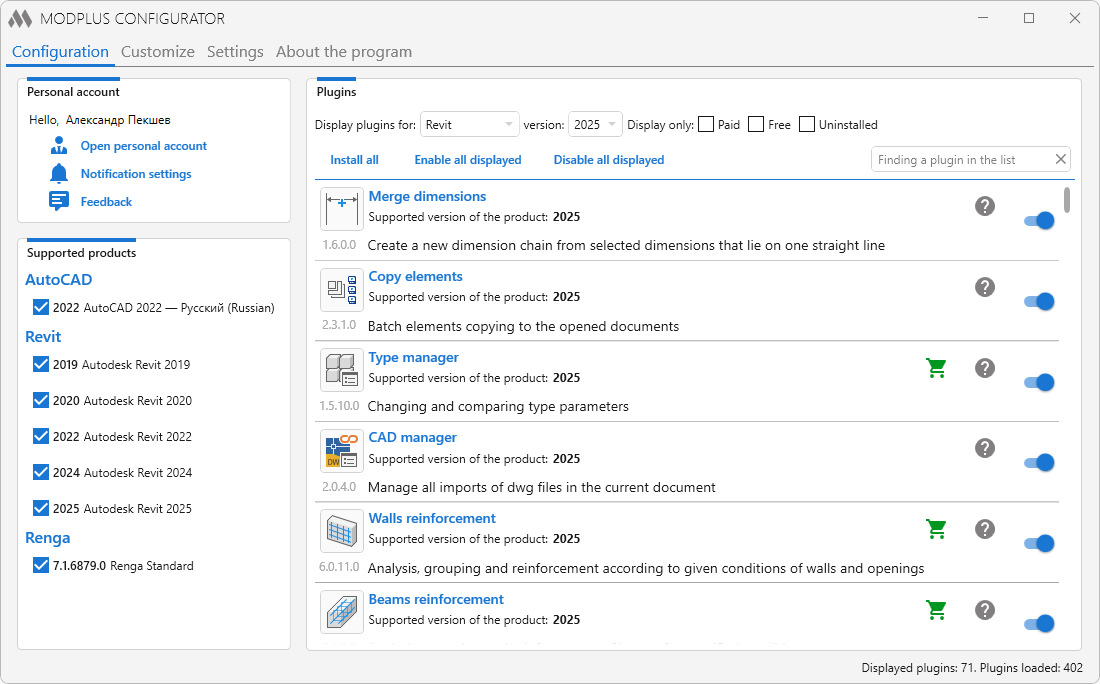
Personal account
Personal Account – opens a Personal Account with information about your account. Personal account contains general information about the account, information about licenses and the functionality for managing backups of settings.
Notification settings – opens the notification settings window:
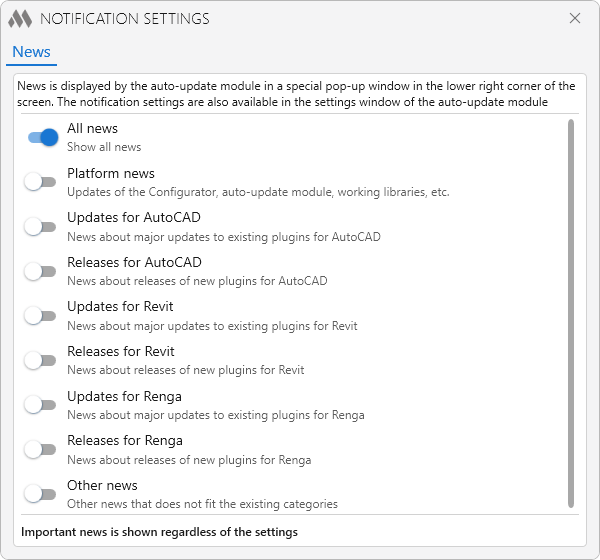
For details on notifications settings, see the auto-update module page.
Supported Products
The field contains a list of supported products (AutoCAD, Revit, Renga) and vertical solutions (AutoCAD) installed on this computer. Simply check the version to which you want to connect the ModPlus.
Plugins
The main window for managing your plugins.
At the top of the list of plugins are the controls for displaying the list:
| Display plugins for: | – select the Autodesk product for which you want to display the plugins. This list is populated depending on the availability of supported products on the user's computer. |
| versions: | – select the version of the specified product. This list is populated depending on the availability of supported products on the user's computer. |
| Display only: | |
| Paid | – enable/disable displaying of paid plugins. |
| Free | – enable/disable displaying of free plugins |
| Uninstalled | – enable/disable the display of new plugins (i.e., not installed plugins). |
|
To display all plugins, remove all checkmarks.
|
|
| Install all | – starts installing all missing plugins. |
| Enable all visible | – enable all currently visible plugins. |
| Disable all visible | – disable all currently visible plugins. |
The following options are available to the right of the plugin name in the list:
 |
– the presence of this button means that the plugin is paid. Clicking will go to the store site. |
| – the presence of this button means that the plugin is not available and is available for download. Pressing will download and unpack this plugin. | |
 |
– the presence of this button means that the plugin has a video example. When clicked, the window opens with the video displayed. |
| Also available are: basic information (current version, available version, plugin description) and plugin enable/disable button. | |
Adaptation
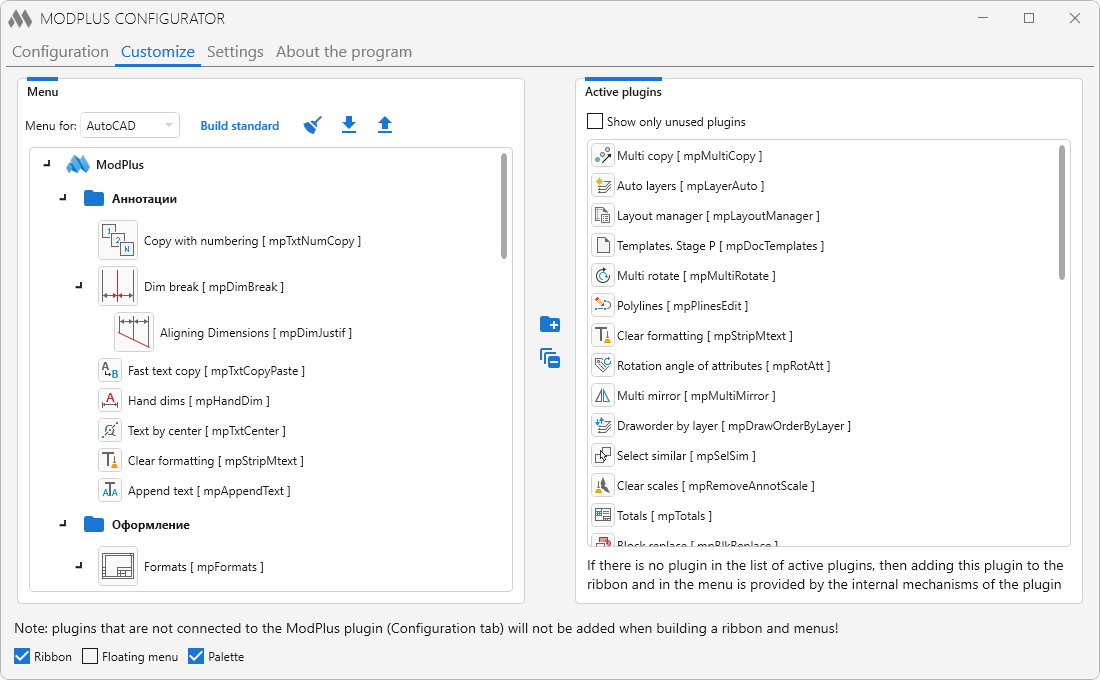
On this tab you can customize the appearance of the Ribbon (AutoCAD, Revit) and the Floating menu (AutoCAD). The tab contains two fields:
Menu for: [Autodesk product]
A tree view of your menu that contains groups and plugins in groups. Plugins can be either nested within a group or nested in another plugin (shown as a drop-down button on the ribbon). For Revit - Plugins can be added in a special panel (2 or 3 plugins). Inserting a group into the panel allows you to make buttons on a ribbon of a small size.
To the right of the list are the buttons for creating a new group ![]() or panel
or panel ![]() and a button that allows you to collapse all groups
and a button that allows you to collapse all groups ![]() . Location of plugins is done by dragging them with the mouse.
. Location of plugins is done by dragging them with the mouse.
Build standard - when the button is pressed, the menu will be built according to the standard scheme (connection to the internet is required).
| – deletes the current menu for the specified supported product. | |
| – import menu from xml file. | |
| – export menu to xml file. |
Active plugins
Contains a list of plugins that can be added to the menu (ie plugins available). You can display a list of all plugins or plugins that have not yet been added to the menu.
Settings
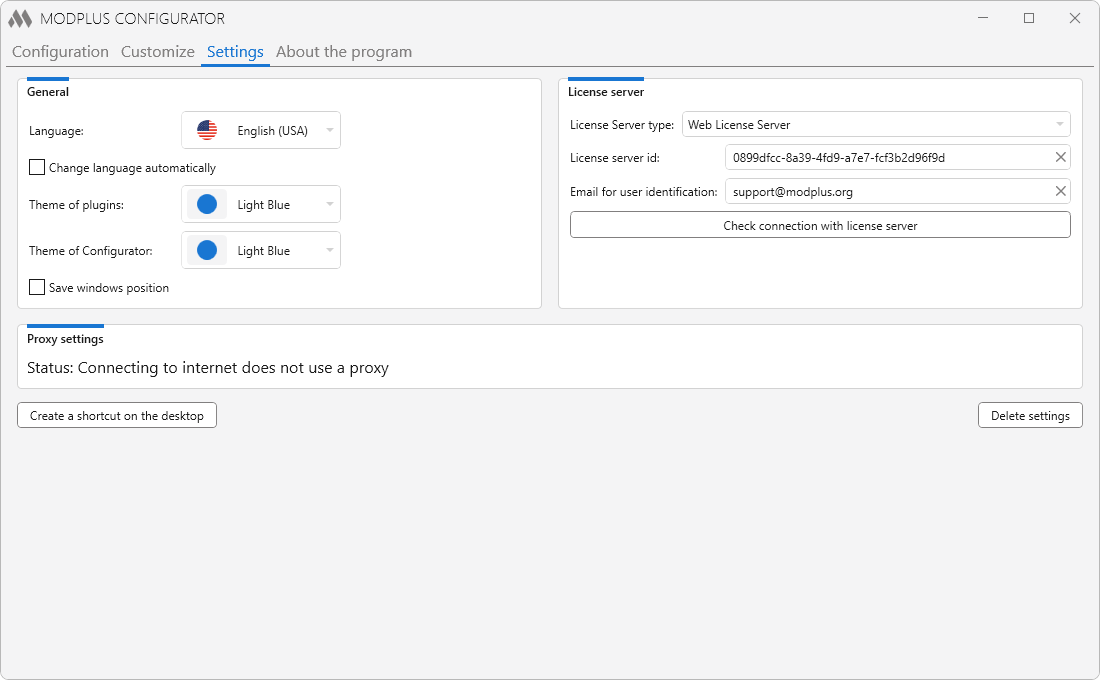
General
General settings of the ModPlus:
Language – setting the language for the entire software.
Change language automatically – localization of all ModPlus software will change automatically depending on the localisation of the supported product being launched (AutoCAD or Revit).
Theme of the plugins – the theme of the plugins design.
Theme of the Configurator – design theme of the configurator.
Save windows position – at the next starting the windows of the configurator and plugins will be located as at the moment of closing.
Close windows by pressing the Esc key – if this option is enabled, the windows of the configurator and plugins will be closed by pressing the Esc key.
LICENSE SERVER
License Server type – drop-down list for selecting the license server type. There are 3 options available: License server is not used, LAN License Server, Web License Server.
LAN LICENSE SERVER
License server IP address – ip-address of the computer in the local network (LAN) where the license server is installed and working. IP address can be obtained directly in the license server window
License server port – port number that will be used for two-way communication with the license server. The port number must be identical to the port number specified in the license server window
WEB LICENSE SERVER
License server id – unique ID of the license server. You can get the ID on the web license server administration page.
Email for user identification – email address used by the license web server to check the user's access and permissions. The Email address must be specified on the license web server administration page.
Proxy settings
Depending on the status of the Internet connection allows you to configure a proxy. If the Internet connection uses a proxy, then the fields for proxy settings - Proxy Address and Port will be displayed. Also, if necessary, you can specify a username and password to authenticate the user
Other
Create a shortcut on the desktop – create a shortcut on the desktop to open the Configurator
Delete settings – delete all settings of the software: configuration file, entries in the registry, shortcut on the desktop. After removing the settings, the Configurator automatically closes
About the program
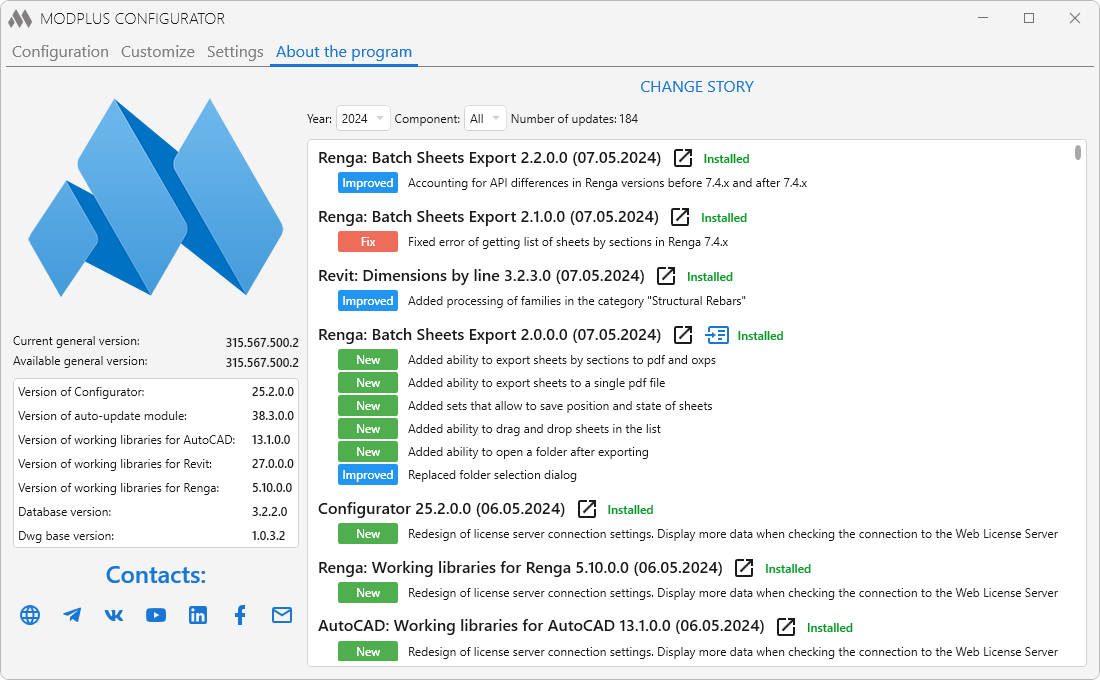
On this tab you will see the program logo, current and available general version of product, components versions, social links and change history.
To display the change history, there must be access to the internet and the modplus.org site. Change history is similar to the history of changes on the site.




