Auto update module
One of the components of the ModPlus, responsible for updating and manually installing all ModPlus components
The executable file for the module is mpAutoUpdater.exe, which is located in the ModPlus folder. When the Configurator starts, the module starts automatically. The module works in the tray (Windows taskbar). Depending on the current status of the module, the module icon is displayed in one of five options:
| – Configurator or supported product is not running. No missed events | |
| – Configurator or supported product is not running. Checking and/or update process in progress | |
| – Configurator or supported product started. No missed events | |
| – Configurator or supported product started. Checking and/or update process in progress | |
| – no write permissions for ModPlus folder | |
| – updates have been downloaded and will be installed after the blocking program is closed (Configurator or supported product). The icon displays a number from 1 to 9, indicating the number of unique updates. If there are more than 9 updates, the icon displays the letter U |
Check for updates occurs after the time period specified in the settings (see below), and also after one minute after the module is started.
By double clicking on the module icon the left mouse button opens the module settings window or the Configurator (the double click processing is specified in the module settings). When you right-click the icon, the context menu of the module opens:
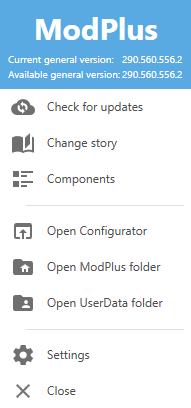
The current and available General version is displayed in the context menu header.
The context menu contains the following items:
 |
Check for updates |
Force the update check to run.
When checking for updates ModPlus components and plugins going on downloading and installing (if Configurator or the Autodesk product is running), or a message about the availability of updates (if Configurator or Autodesk product launched). Message when updates are available, or a message about installed updates (and error when trying to update) are displayed in a window:
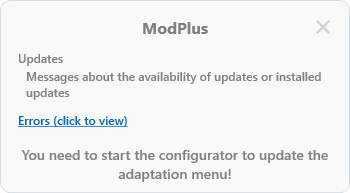
In case if there are new plugins (ie plugins missing from the user) when checking for updates, a window appears with a list of plugins in which you can either install them or check them out so that the module no longer informs about their installation.
When updating the auto update module, the update message is displayed in a standard Windows information window that pops up in the lower right corner of the screen. The current version of the module is displayed in the settings window (see below)
 |
Change story |
This item opens the Change Story in a separate window:
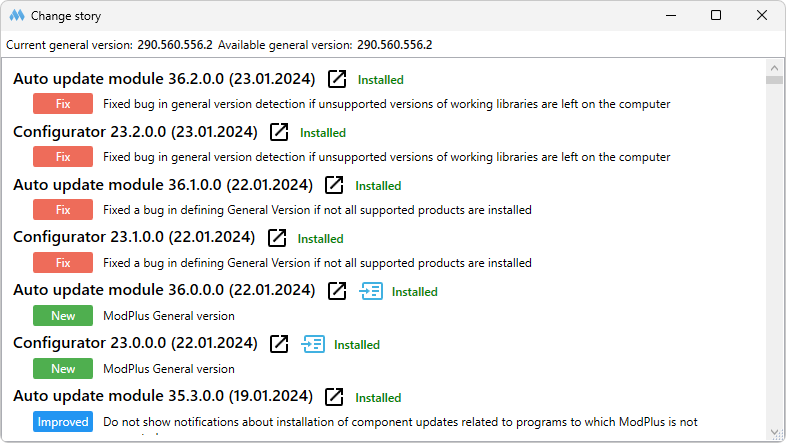
This window also displays the current and available General version.
 |
Components |
This item opens the service of checking the versions of components in a separate window:
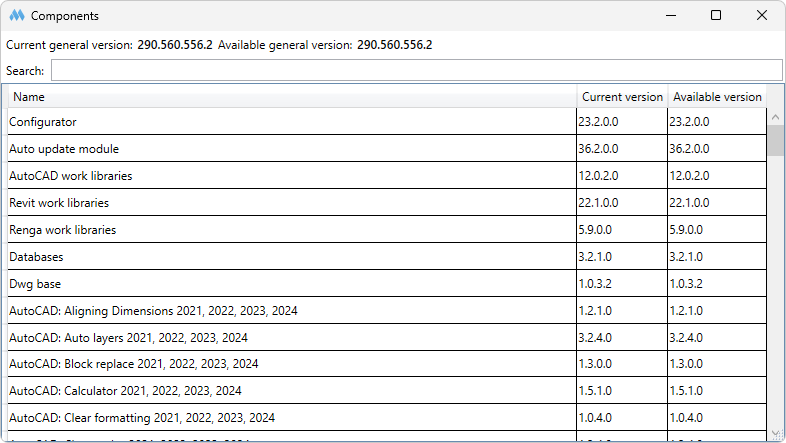
This window also displays the current and available General version.
 |
Open Configurator |
This menu item is not displayed if a blocking application (supported product) is open.
Running ModPlus Configurator
 |
Open ModPlus folder |
Opens the location folder of installed ModPlus software
 |
Open UserData folder |
Opens a user data storage folder
 |
Settings |
This menu item opens the module settings window:
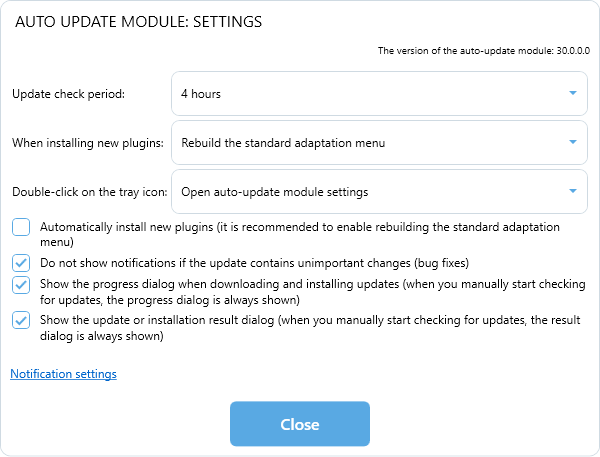
Update check period – specifies the amount of time (counting from the launch of the module) through which the update is checked. Available Values: 30 min, 1 hour, 2 hours, 4 hours, 8 hours
When installing new plugins – variant of the event when installing new plugins. Available values: Rebuild the standard adaptation menu (similar to the "Build standard" button on the Customize tab in the Configurator), Do not rebuild the menu (in this case you will need to run the Configurator and add the new plugins in the menu on the Customize tab manually)
Double-click on the tray icon - variant of the event, which occurs when double clicking the left mouse button on the tray icon. Available Values: Open the Auto Update module settings, Open Configurator.
Do not show notifications if the update contains unimportant changes (bug fixes) – if updates of plugins or ModPlus components (except for the auto-update module itself) contain minor changes (these changes mainly include minor bug fixes), the update will occur without displaying progress and an final notification window. If an application that blocks the possibility of updating (AutoCAD, Revit, Renga, Configurator) is opened in the presence of unimportant updates, the re-check of updates will start immediately after closing the blocking application. If the check for updates is started through the context menu, and if there are errors during the updating, the progress window and the final notification window will be displayed regardless of the check mark.
Notification settings - opens the notification settings window:
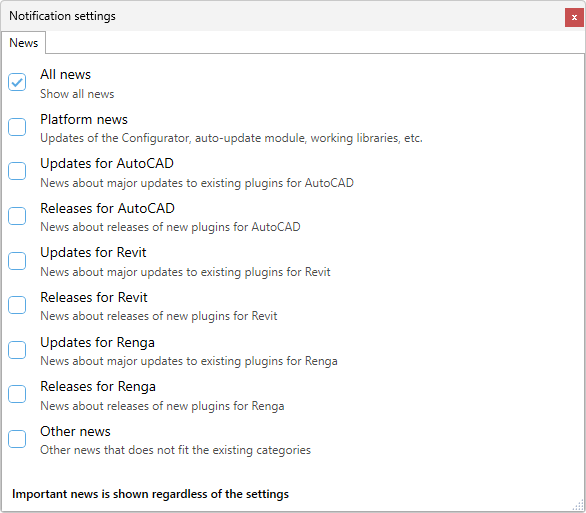
Notification settings can also be opened in the Configurator and the settings window in AutoCAD/Revit/Renga.
News - setting the display of news depending on their type. News is shown in a special pop-up window in the lower right corner of the screen.
Close – Close this window while saving the selected settings. All settings of the auto-update module are stored in the registry.
 |
Exit |
Closing the Auto Update Module




