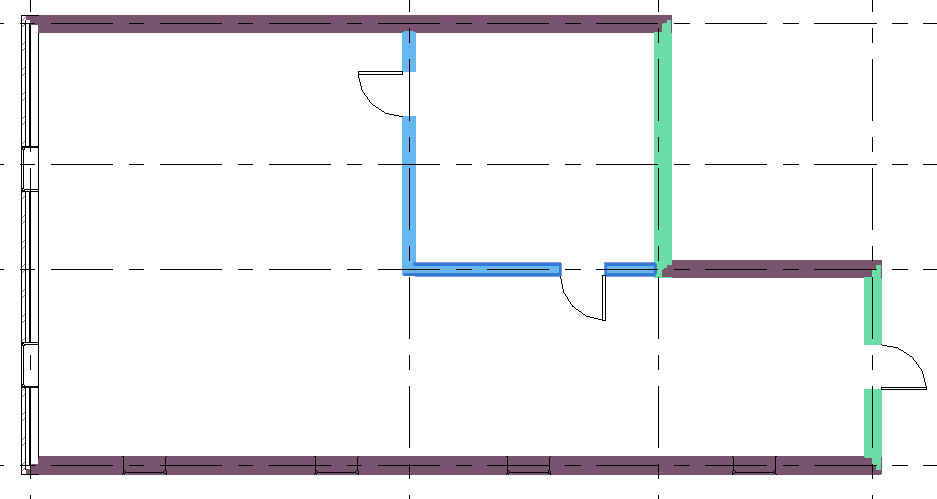Coloring elements in the view by conditions, as well as creating a view template with filters or adding filters to existing views
Icon
Related news and articles
Using
The plugin allows to color elements in the view by conditions (by category and/or parameters), to reset the coloring, and to add filters to the current template or view.
The plugin's dialog box:
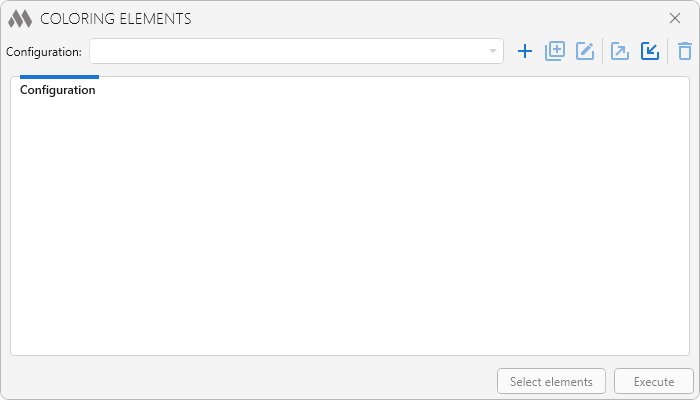
There must be at least one working configuration for the plugin to start working. To create it, click on  and then enter the name:
and then enter the name:
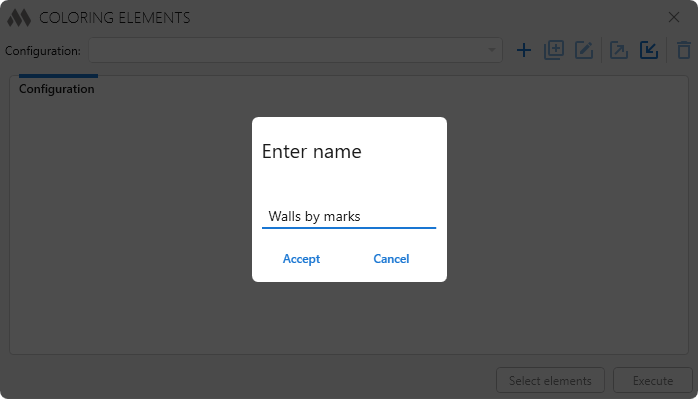
The following tools are available for working with configurations:
 – duplication the selected configuration;
– duplication the selected configuration; – edit the name of the selected configuration;
– edit the name of the selected configuration; ,
,  – import and export of configurations, respectively;
– import and export of configurations, respectively; – deleting the selected configuration.
– deleting the selected configuration.
To create a working configuration you need to add the conditions of its work. There are two operating modes:
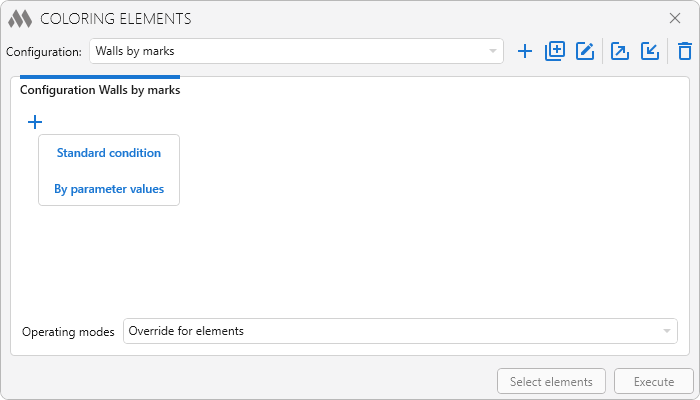
STANDARD CONDITION
After adding the condition, it is necessary to fill in at least one of the element filters – specify the category of elements to be coloured (the left part of the condition) or the parameter by which they will be coloured (the right part of the condition).
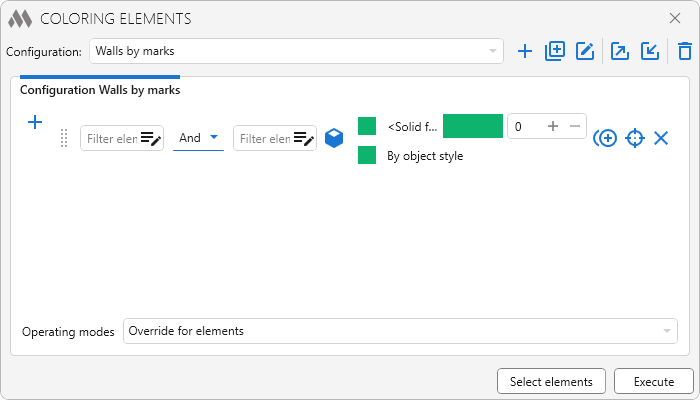
The category and parameter in the condition are optional, so they can be used together or separately.
The filtered elements that satisfy this condition can be selected and shown in the model using the  . Using the Select elements at the bottom of the plugin window you can select and show in the model the elements that will be coloured according to all conditions of the current configuration.
. Using the Select elements at the bottom of the plugin window you can select and show in the model the elements that will be coloured according to all conditions of the current configuration.
The coloring area of elements can be changed by successively clicking on the corresponding button:  – coloring surfaces and lines,
– coloring surfaces and lines,  – coloring only lines or
– coloring only lines or  – coloring only surfaces. For surfaces you can set color, pattern and transparency, for lines – color and swatch.
– coloring only surfaces. For surfaces you can set color, pattern and transparency, for lines – color and swatch.
Use the color palette to select the desired coloring color:
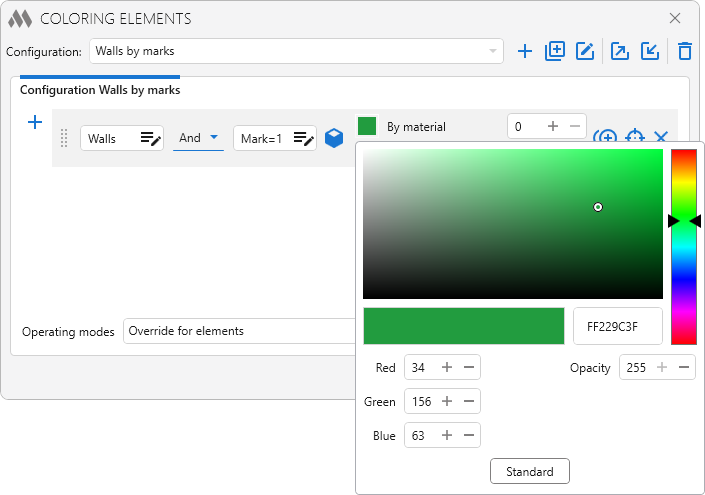
Choose a line and surface pattern from the drop-down list:
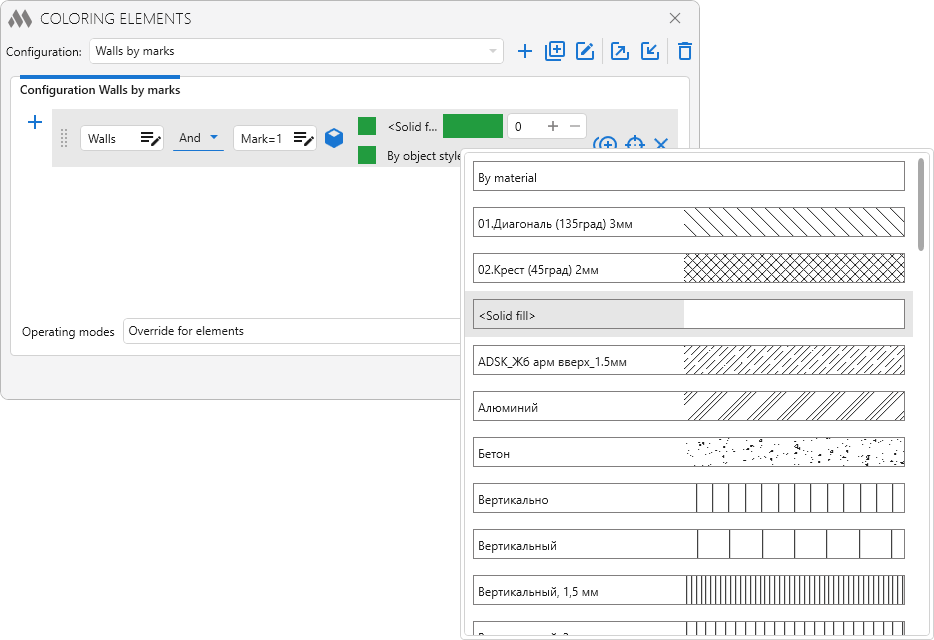
The existing condition can be duplicated  and deleted
and deleted  using the corresponding buttons.
using the corresponding buttons.
If several conditions for coloring elements are set, the individual condition can be moved in the list by dragging it with the left mouse button.
In cases where there are a large number of values for a single parameter, you can use coloring by parameter value.
Use the elements filter  to enter categories. After you fill in the categories, the parameter filter will become available.
to enter categories. After you fill in the categories, the parameter filter will become available.
In the parameter filter, you can create only one condition for a single parameter. You can set multiple values for a parameter, separated by a comma.
After entering a category and parameter filter, you can get a list of values that satisfy these conditions on the Get button:
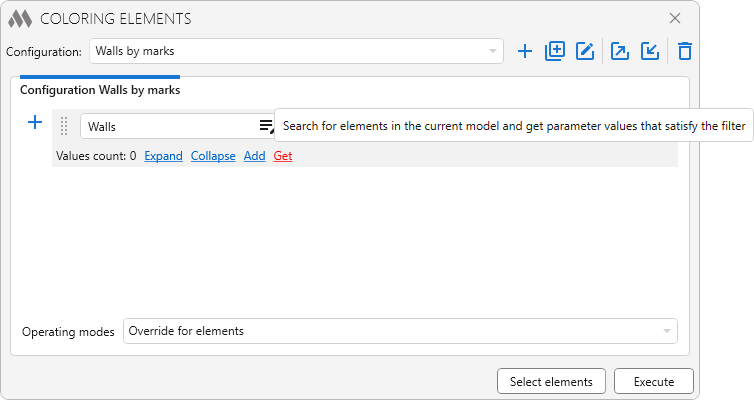
You can search for elements that satisfy the filter either from the whole project or from the current view:
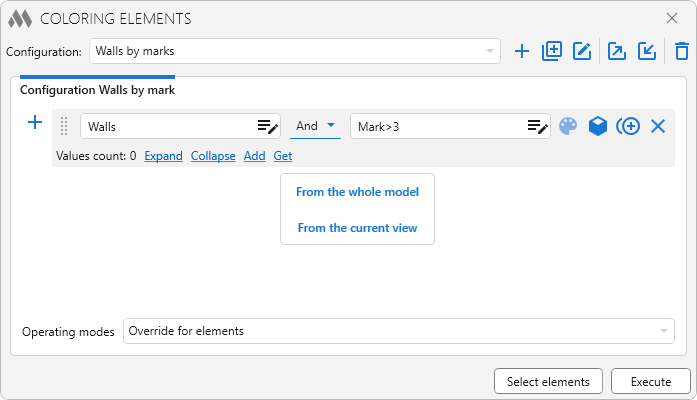
You can expand or collapse list, add a new value, or delete a value from the list using the corresponding buttons:
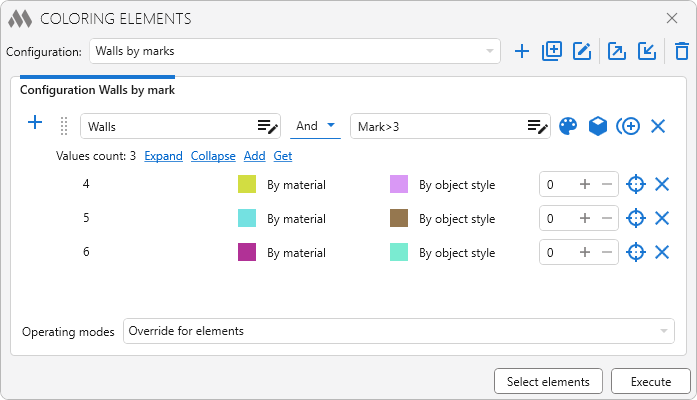
For all colors in the list, you can change the Brightness and also restore its original value  .
.
A separate sample of lines or surfaces can be applied to all values in the list by selecting the corresponding command from the context menu:
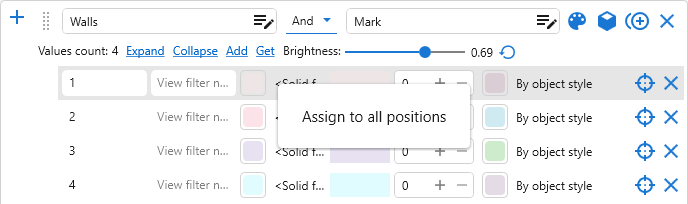
Clicking the  button assigns random colors to all values:
button assigns random colors to all values:
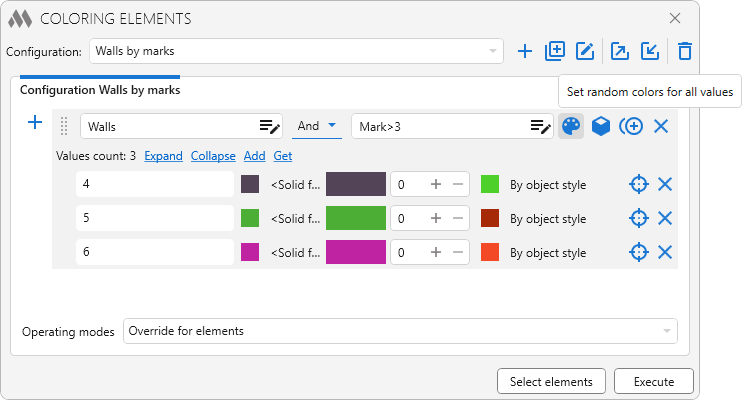
At the bottom of the window is an option for the plugin mode, where:
- Can override on the current view the coloring for elements according to the specified conditions
- Restore the (original) override in the current view
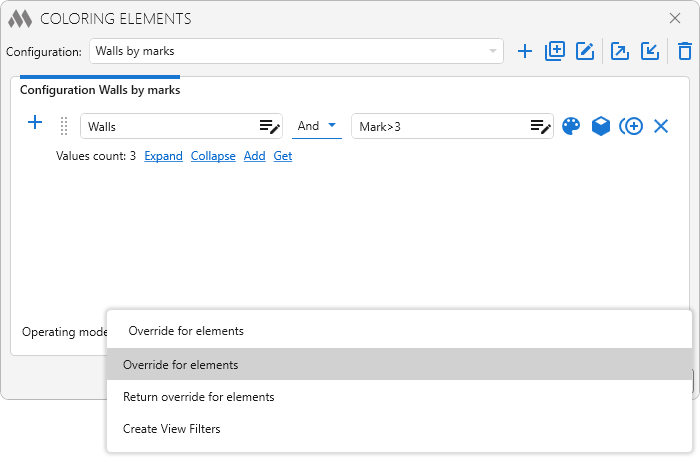
- Create View Filter – add filters to an existing view template (if one is set for the current view)/to the current view (if no template is defined for it) or creates a new view template with filters:
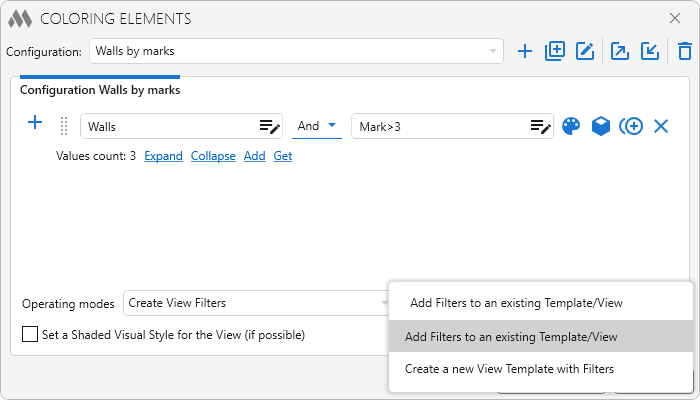
It is not possible to create a view filter for all parameters. If the filter cannot be created, an error window will be displayed:
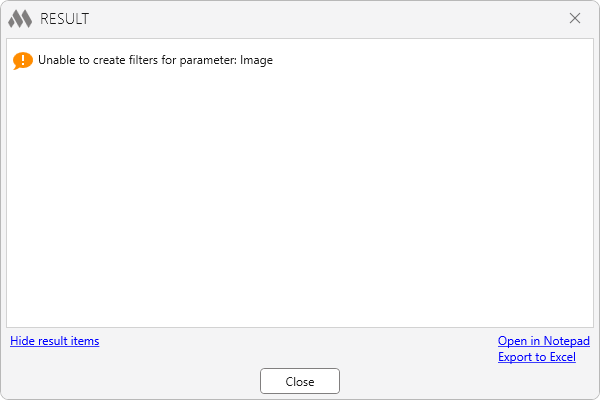
In the Create View Filters mode, the following options become available:
- an option to enable or disable a shaded visual style for the view (if available)
- an option to replace filters with matching names
- a field for entering the name of the view filter.
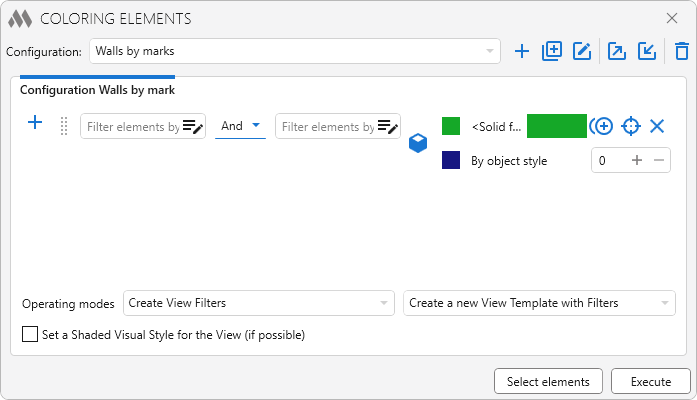
The plugin can process elements both in the current view and in several checked views.
To start the plugin, click on the Execute button.
Before applying the plugin:
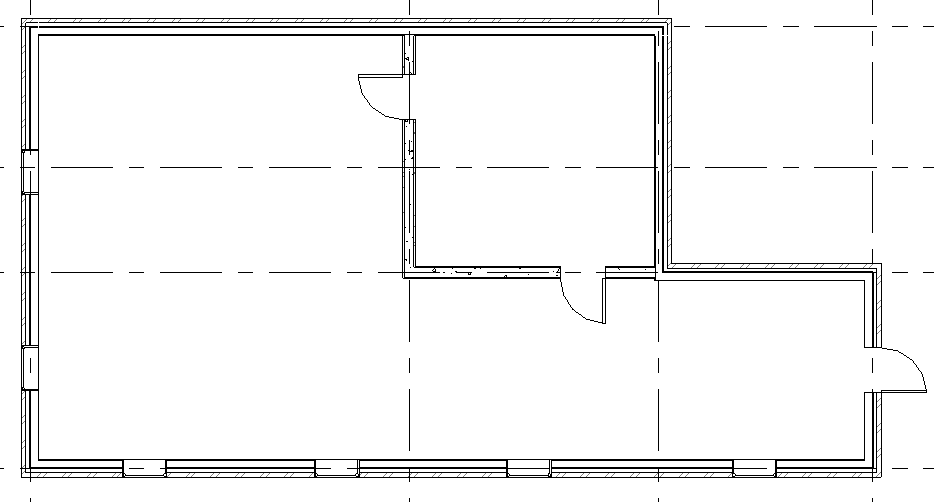
After applying the plugin: