Значок
Связанные новости и статьи
Использование
Плагин состоит из нескольких команд:
Выровнять
Выравнивание MEP кривых
После запуска команды необходимо последовательно выполнить действия для выбора элементов:
Выберите опорный MEP элемент – выбор элемента, относительно оси которого будет производиться выравнивание.
Выберите выравниваемый MEP элемент – выбор элемента, который будет выровнен относительно оси ранее выбранного элемента.
Для фитингов, имеющих несколько коннекторов, выравнивание будет производится относительно оси того коннектора, ближе к которому был осуществлен клик мышью при выборе элемента.
Возможно три варианта применения команды:
- выравнивание двух элементов вдоль одной оси
- выравнивание не вертикального элемента относительно оси вертикального элемента
- выравнивание вертикального элемента, относительно оси не вертикального элемента.
Команда работает циклически до отмены с помощью Esc.
Выровнять по высоте
Перемещение выравниваемой МЕР кривой по оси Z до пересечения направлений с опорной МЕР кривой
После запуска команды необходимо последовательно выполнить действия для выбора элементов:
Выберите опорный MEP элемент – выбор элемента, относительно которого будет производиться выравнивание.
Выберите выравниваемый MEP элемент – выбор элемента, который будет перемещен по оси Z до пересечения направлений с ранее выбранным элементом.
Для фитингов, имеющих несколько коннекторов, выравнивание будет производится относительно оси того коннектора, ближе к которому был осуществлен клик мышью при выборе элемента.
Команда работает циклически до отмены с помощью Esc.
Мультипостроение
Мультипостороение MEP кривых
После запуска команды необходимо последовательно выполнить действия для выбора элементов:
Выберите MEP кривые – выбор элементов, от которых будет осуществляться мультипостроение. Плагин обрабатывает элементы, которые параллельны на текущем виде. При запуске плагина на плане допускается наличие уклона у элементов.
Выберите базовую MEP кривую – выбор элемента, для оси которого будет указываться точка дальнейшего построения. Остальные элементы будут строиться параллельно выбранному.
Команда также обрабатывает предварительно выбранные элементы – если на момент запуска команды в модели уже выбраны элементы, то остается указать какой из них будет базовой MEP кривой.
После выбора обрабатываемых элементов появляется окно настройки допустимых углов между строящимися элементами:
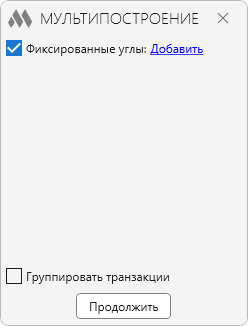
В данном окне можно задать фиксированное значение углов между элементами при построении (в диапазоне от 10 до 90 градусов). Поля для задания углов добавляются с помощью кнопки Добавить:
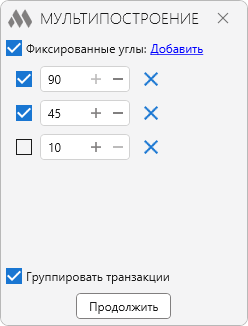
В этом случае подбирается ближайший из указанных углов и построение производится под этим углом к указанной точке. Элемент, от которого ведется построение, при этом может быть удлинен или укорочен.
Если опция Фиксированные углы отключена, либо не добавлено и не отмечено ни одного значения угла, то построения производятся непосредственно от конца крайнего элемента к указанной точке под произвольным углом (в диапазоне от 10 до 90 градусов).
Группировать транзакции – опция позволяет объединить результат построения в одну транзакцию, то есть результат работы плагина отменяется при отмене одного последнего действия (Ctrl+Z). Если же опция отключена, то каждое действие, выполненное после нажатия кнопки Продолжить, отменяется по отдельности.
После нажатия кнопки Продолжить происходит переход в режим непосредственного построения элементов.
Выберите точку – указание точки, в которую должна прийти базовая MEP кривая. Команда работает циклично до нажатия Esc.
На данном этапе возможно выполнение следующих действий:
- Построение нового элемента системы до указанной точки.
Если крайние точки выбранных элементов расположены на одной прямой, то после указании точки производится построение нового элемента системы от конца существующего элемента до указанной точки.
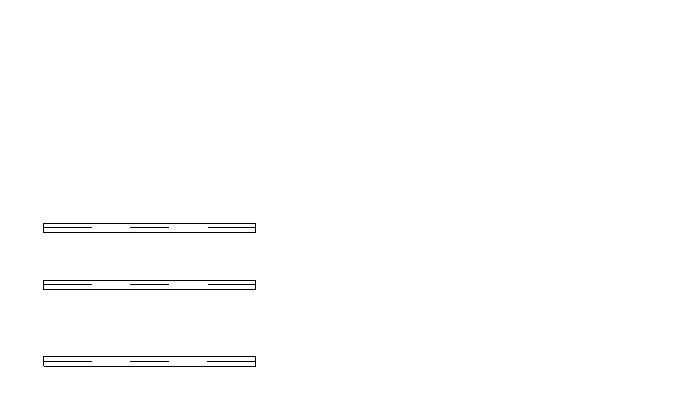
- Выравнивание крайних точек текущих элементов
Если крайние точки выбранных элементов расположены не на одной прямой, то после указании точки производится выравнивание концов элементов до положения точки. Следующее указание точки задает построение элементов.
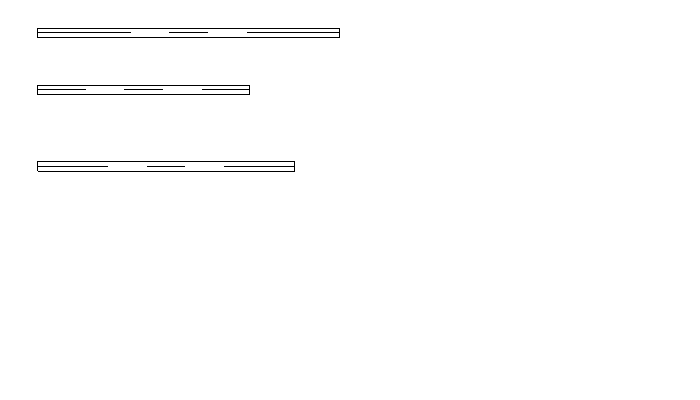
- Отмена последнего построения
Для того чтобы отменить последнее построение, необходимо кликнуть по области позади созданных элементов. Далее можно продолжить построения.
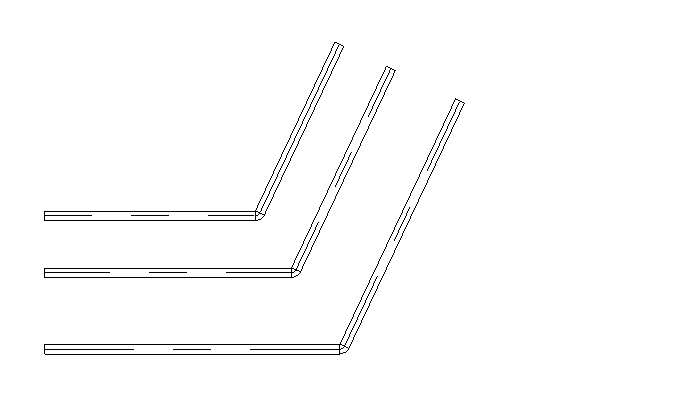
- Изменение длины элементов
Для изменения длины крайних элементов необходимо поставить точку на требуемом расстоянии на любом из элементов или в пространстве между ними.
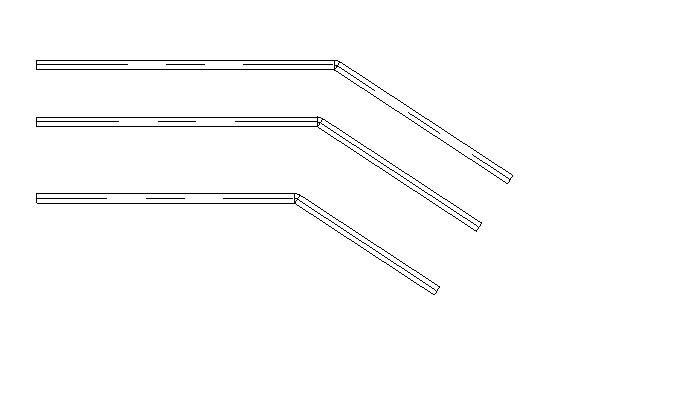
Задать расстояние
Установка расстояния между MEP кривыми
После запуска команды появляется окно с настройками расстояния между MEP кривыми:
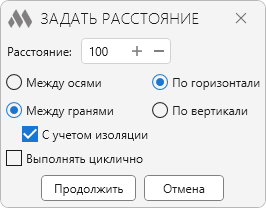
Расстояние – поле для указания значения расстояния между элементами. В правой части окна плагина отображается список последних использованных значений, доступных для быстрого выбора.
Между осями – расстояние будет задано между осями выбранных элементов.
Между гранями – расстояние будет задано между гранями выбранных элементов.
С учетом изоляции – опция доступна только в режиме Между гранями. Если опция включена, то при задании расстояния будет учтена толщина изоляции элемента.
По горизонтали – расстояние между элементами будет задано по горизонтали.
По вертикали – расстояние между элементами будет задано по вертикали.
Для определения направления смещения (например, по вертикали вверх или вниз) необходимо, чтобы между элементами было минимальное расстояние в нужном направлении. Если между элементами не будет минимального расстояния в нужном направлении, то плагин выполнит смещение кривых относительно плоскости их расположения.
Выполнять циклично – при включенной опции команда будет работать циклично с заданными в окне настройками.
После выставления настроек необходимо нажать Продолжить и выполнить следующие действия:
Выберите MEP кривые – выбор элементов, между которыми требуется задать расстояние. Команда также обрабатывает предварительно выбранные элементы.
Выберите базовую MEP кривую – выбор элемента, относительно которого будут отсчитываться заданные расстояния для остальных элементов.
Выровнять вертикально
Вертикальное выравнивание MEP кривых
После запуска команды необходимо выполнить следующее:
Выберите выравниваемую MEP кривую – выбор вертикального MEP элемента, для которого необходимо выровнять верхнюю точку относительно нижней.
Команда также обрабатывает предварительно выбранные элементы.