Icon
Related news and articles
Using
The plugin consists of two commands:
PARAMETERS
The command includes four sections:
To go to the list of sections, click.png) in the upper left corner of the plugin window:
in the upper left corner of the plugin window:
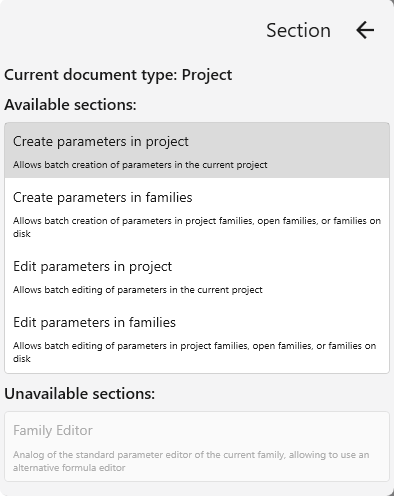
Current document type – type of document in which the plugin is launched. The plugin can be run either in a project or family, or without an open document. In the latter case "No document" will be indicated.
Available sections – plugin sections available in the current document
Unavailable sections – plugin sections available in another document type
CREATE PARAMETERS IN PROJECT
This section allows batch creation of parameters in the current project.
Parameters can be either added from the Shared parameter file (hereinafter referred to as SPF) or created manually (custom parameters).
Custom parameters created by the plugin will be Shared parameters with random GUID, but without binding to a specific SPF.
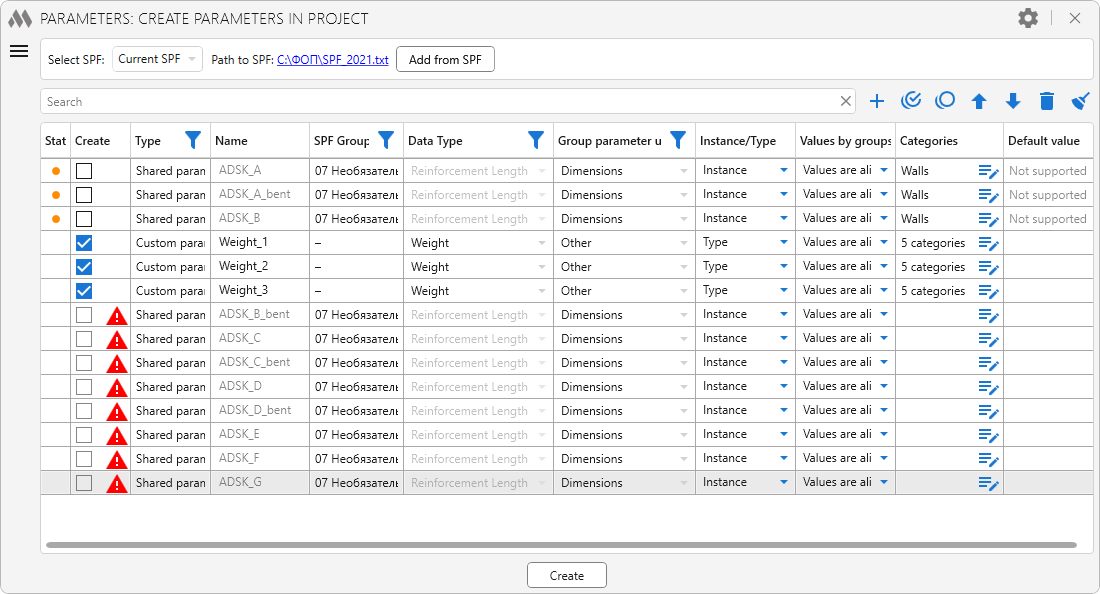
The plugin window is divided into 2 zones: SPF selection zone and a parameter table with a search bar and control buttons.
You can add Shared parameters from a SPF in a drop-down list Select SPF located at the top of the plugin window. To do so, either keep the Current SPF in the list, or change to Selected SPF and choose its file path on your computer.
Path to SPF:... – allows you to quickly open a folder with the SPF.
When you click the Add from SPF, a dialog box opens to add Shared parameters:
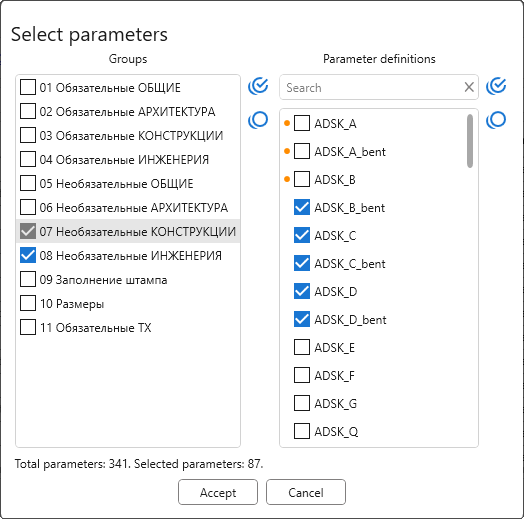
The left part of the dialog box contains the list of Shared parameter groups, the right part contains the list of Shared parameters contained in the selected group. If you check the checkbox in front of the group name, all parameters of this group are automatically checked. To the right of each list there are buttons that allow you to check all visible items in the list  and uncheck all items
and uncheck all items  .
.
Using the Accept all checked parameters are added to the table in the main plugin window for further customization.
Above the table of parameters there is a quick search bar by name of parameter without case. To the right of the search bar there are buttons to control the parameters in the table:

– create a custom parameter manually

– add selected parameters from the SPF to the current parameter list

– select all parameters in the list

– unselect all selected parameters

– save the parameter list preset to the plugin storage

– load a parameter list preset from the plug-in storage

– export parameter list to Excel

– import parameter list from Excel

– remove selected parameters from the list

– remove all parameters from the list. The list is cleared completely without taking into account the filtering in columns.
Parameters table contains the following columns:
- State – denotes the presence of the parameter in the current document. If the parameter is new, the cell will be empty.
- Create – checkbox for checking the parameters to be created in the project. It is available for editing only if the Name, Data Type and Categories fields are filled in.Otherwise, a warning icon will appear with a number indicating the reasons why the parameter cannot be created, along with a list of those reasons shown in a tooltip.
- Type – type of added parameter: Shared parameter or custom parameter.
- Name – name of parameter.
- SPF Group – the group to which a Shared parameter belongs. It is automatically filled in according to the SPF. For a custom parameter a dash will be specified.
- Data Type – data type of the parameter. For general parameters it is automatically filled in according to the SPF, for user parameters it is specified by the user.
- Group parameter under – automatically filled in according to the type of parameter, can be changed by the user.
- Instance/Type – Instance parameter/Type parameter. When adding a parameter, the default value is Instance.
- Values by groups – it is necessary to select one of the options: Values are aligned per group type/Values can vary by group instances.
- Categories– the categories of elements to which the parameter is added. Set using the
 , which opens the filter of elements by category, where it is necessary to check the categories of elements to which the selected parameter will be added.
, which opens the filter of elements by category, where it is necessary to check the categories of elements to which the selected parameter will be added.
- Default value – the value of the parameter to be set by default.
- ToolTip – add a description for a custom parameter/display an existing description for a shared parameter.
You can sort the contents of the columns by clicking on the column name. If there is  to the right of the column name, the values in that column can be filtered using this button:
to the right of the column name, the values in that column can be filtered using this button:
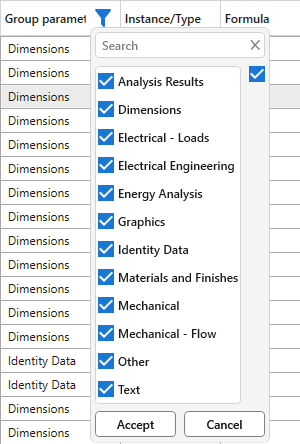
Rows in the table can be selected using Ctrl or Shift, and simultaneously for all selected parameters batch assign settings.
After adding parameters to the table and setting the required settings it is necessary to check the checkboxes of new parameters to be added to the project or existing ones with changed settings and click Create. After the creation of parameters is completed, the results window appears:
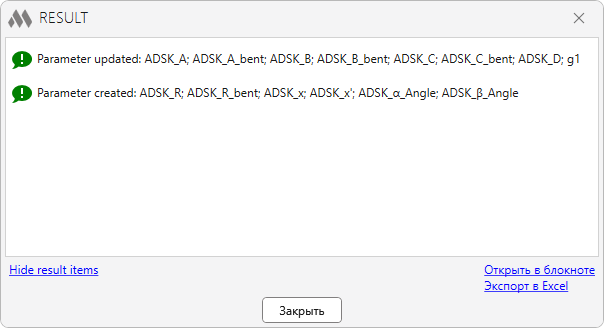
EDIT PARAMETERS IN PROJECT
The section allows you to batch editing of parameters in the current project.
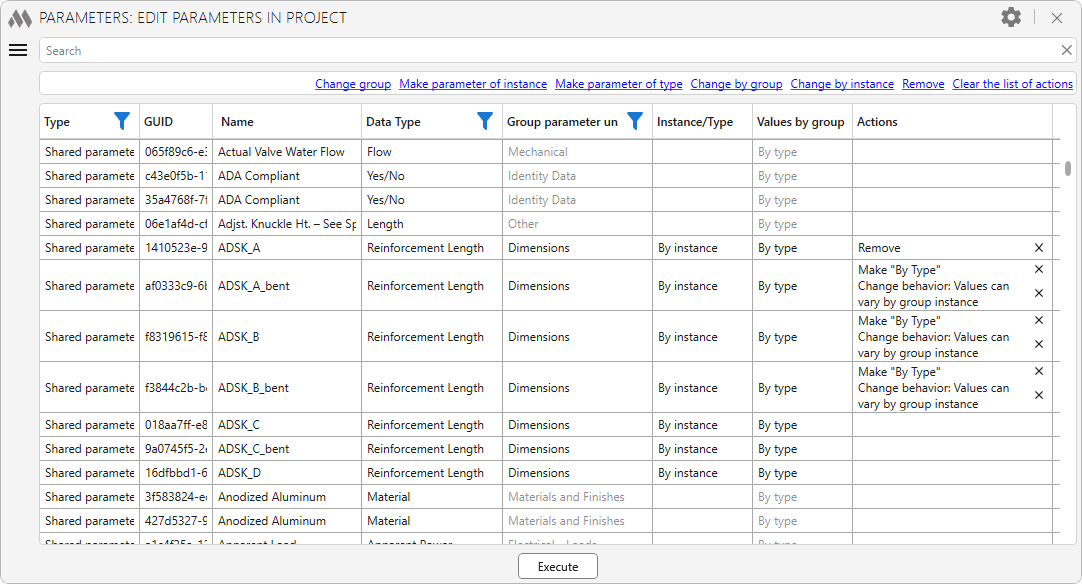
The main part of the plugin window is occupied by the table of parameters of the current project.At the top of the window is the SPF selection area. Below there is a field for quick search by parameter name and buttons that allow you to export and import parameter actions settings as presets to the plugin storage  and
and  or to Excel
or to Excel  and
and  . Below them is a drop-down list of possible parameter actions and buttons to control the actions. The list includes the following actions:
. Below them is a drop-down list of possible parameter actions and buttons to control the actions. The list includes the following actions:
Change behavior: Values are aligned per group type – allows you to set the "Values are aligned per group type" behavior for the parameters.
Change behavior: Values can vary by group instance – allows you to set the "Values can be vary by group instance" behavior for the parameters.
Change group – allows you to change the group of the parameter. The action is not available for project parameters.
Change the binding to categories – allows you to add or remove binding of shared parameters to categories. The action is not available for project parameters.
Make parameter of instance – allows you to make a shared parameter an instance parameter.
Make parameter of type – allows you to make a shared parameter a type parameter.
Remove – allows you to delete the parameter.
For batch editing it is necessary to select in the table those parameters that need to be changed. For this purpose you can use search, filters and sorting in columns, Ctrl and Shift keys.Next, you should specify what actions you want to perform on the parameters by selecting them in the drop-down list and assigning them to the selected parameters using the Add an action to the selected parameters button. For some actions, an additional window will open for specifying a group or category.
In the Actions column for the selected parameters the specified actions will be added if they can be applied. If a property cannot be changed or if it already meets a condition for this parameter, this action will not appear in the list. Any added action from the action list can be removed by clicking on the cross to the right of its name. All added actions for the selected parameters can be removed using Clear the list of actions.
Once the required actions have been assigned, apply them to the parameters using Execute.
CREATE PARAMETERS IN FAMILIES
This section allows you to batch creation of parameters in project families, open families or families on disk.
The section is available both in open documents and without an open document. When running without a document, only processing of families on disk is available.
Parameters can either be added from a Shared parameter file or created manually. Custom parameters created by the plugin will be the family parameters.
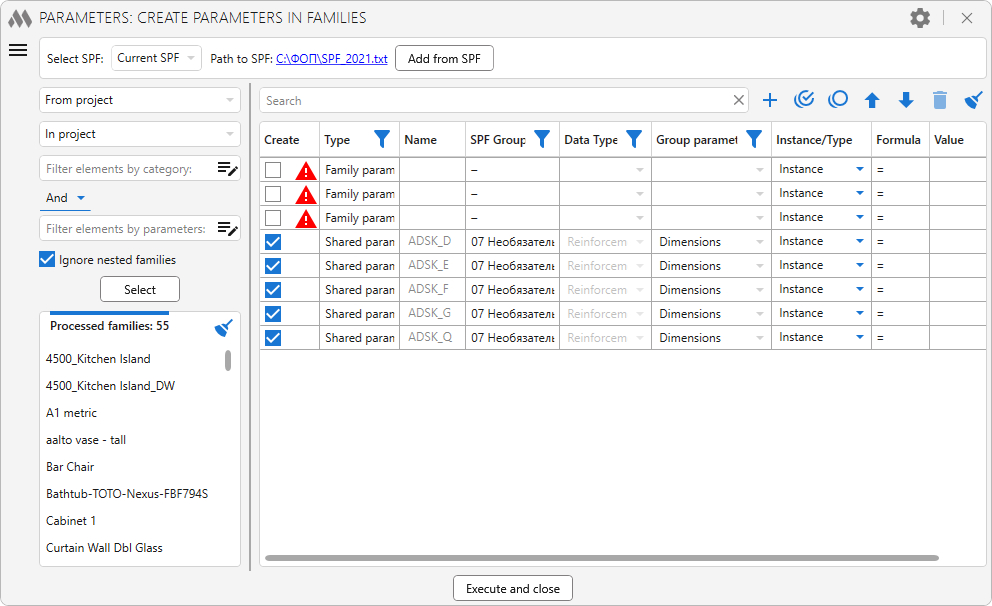
The plugin window is divided into 3 zones: a SPF selection zone, a zone for selecting families and the parameters table with a search bar and control buttons.
In the left part of the plugin window there is a zone for selecting families to which parameters will be added.
Four ways of adding families to the list are available:
- From file – adding families saved on disk via explorer
You can select both single files using From files and all families located in the specified folder, including subfolders – From folder.
If the Delete backup files after saving a family option is enabled, all backup files of the form Family_name.nnnn.rfa next to the family file will be deleted.
- From project – selection of families, instances of which are located in the current model. If the plugin is launched in the family editor, the list will include nesting families of the current parent family.
When this way is selected, a drop-down list with options for selecting elements (Selected elements, On active view, In project) and Elements filter becomes available.
Ignore nested families – the enabled option allows not to add Shared nested families from the project to the list. Available when selecting On active view and In project options.
Select adds families that satisfy the specified conditions to the list.
- Open families – selection of families opened in the current Revit session
Retrieve data adds all open families to the list.
Families in the list can be moved and deleted. The families will be processed sequentially in order, starting from the top one in the list.
- From Project Browser – selection of families loaded in the current document.
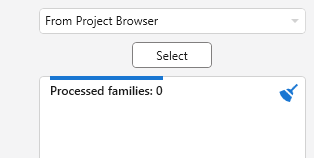
The zone for adding parameters from SPF and the parameter table in this section are similar to the section Create parameters in project.
The column Formula is present in this section. The cell of this column becomes available for editing after all mandatory parameter settings have been filled in and the checkbox in the column Create has been selected. Clicking .png) opens the formula editor window:
opens the formula editor window:
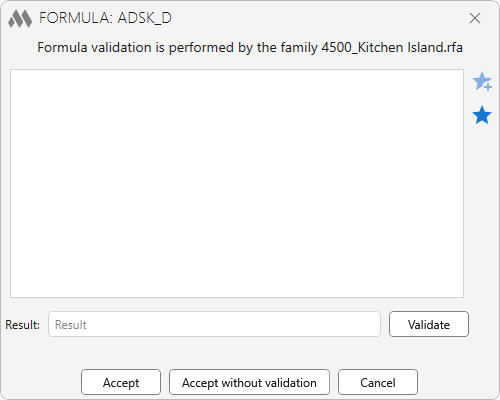
The formula editor is opened on the basis of the first family in the list. In addition to the parameters of this family, the list of parameters in the context menu includes newly created parameters that have been checked in the column Create.
The formula is also validated by the first family in the list. Accept without validation allows you to write the formula to the parameter value without validation for correctness.
Execute and close adds the checked parameters to all families in the list and closes the plugin window.
EDIT PARAMETERS IN FAMILIES
The section allows you to batch editing of parameters in project families, open families or families on disk.
The section is available both in open documents and without an open document. When running without a document, only processing of families on disk is available.
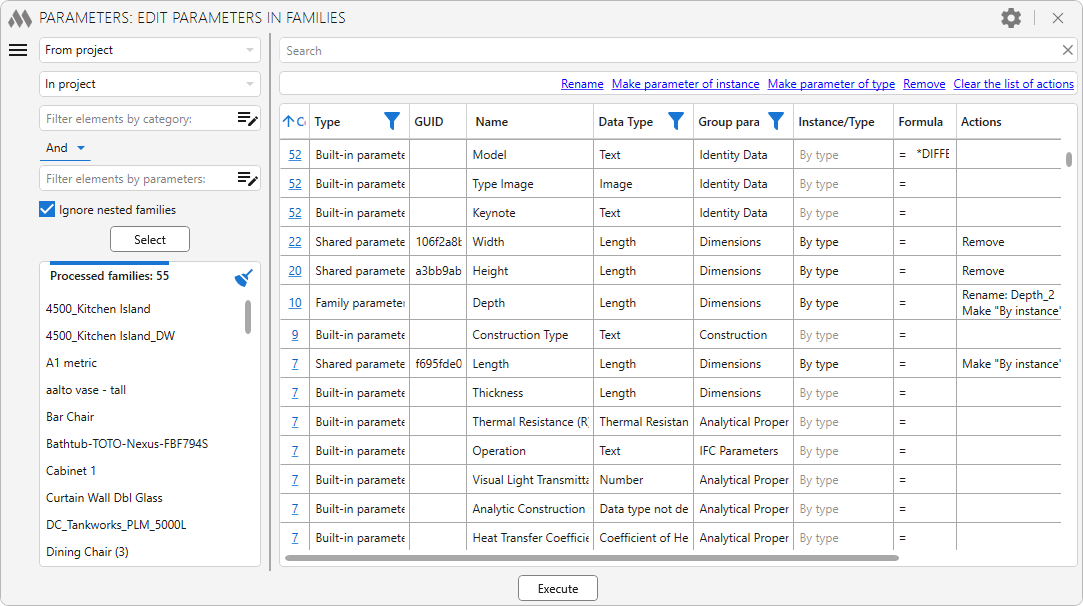
The plugin window is divided into 3 zones: SPF selection zone, families selection zone and parameters table with search bar and control buttons.
In the left part of the plugin window there is a zone for selecting families whose parameters are to be edited or removed. The order of adding families to the list is described in the section Create parameters in families.
The right part of the plugin window is occupied by the table of parameters of the current project. Above it there is a field for quick search by parameter name and buttons that allow you to export and import parameter actions settings as presets to the plugin storage  and
and  or to Excel
or to Excel  and
and  . Below them is a drop-down list of possible parameter actions and buttons to control the actions. The list includes the following actions:
. Below them is a drop-down list of possible parameter actions and buttons to control the actions. The list includes the following actions:
Change group – allows to change the group of the parameter. The action is not available for system parameters. If the group is changed, the description of the family parameter will be lost.
Lock – allows you to enable the "Lock" property for parameters.
Make parameter of instance – allows you to make a family parameter and a shared parameter an instance parameter. The action is not available for system parameters.
Make parameter of type – allows to make a family parameter and a shared parameter a type parameter. The action is not available for system parameters.
Remove – allows you to delete the parameter. The action is not available for system parameters.
Rename – allows you to rename a family parameter. The action is not available for system and shared parameters.
Replace the shared parameter with a family parameter – allows you to replace the shared parameter with a family parameter while preserving the parameter name.
Replace with a shared parameter – allows you to replace a family parameter or shared parameter with another shared of the same data type, while preserving formulas and labels.
Unlock – allows you to disable the "Lock" property for parameters.
For batch editing it is necessary to select in the table those parameters that need to be changed. For this purpose you can use search, filters and sorting in columns, Ctrl and Shift keys. Next, you should specify what actions you want to perform with the parameters by selecting them in the drop-down list and assigning them to the selected parameters using the Add an action to the selected parameters button. For some actions an additional window for specifying a group or name will open.
The column Count displays the number of processed families in which this parameter is present. If you click on the value in the cell, a window with the list of families will open:
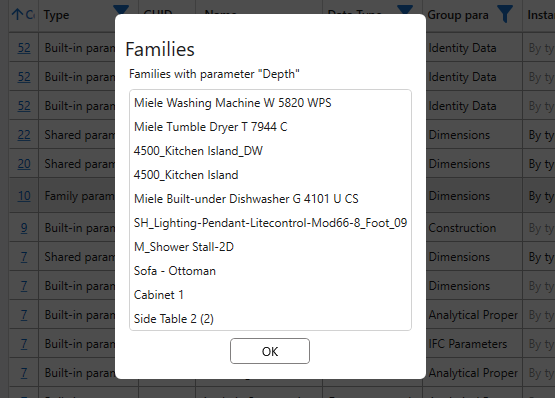
When hovering the cursor over a row in the Type column cell for shared parameters and family parameters, a quick action button appears to replace parameters with shared ones.
When you move the cursor over a row in a cell in the column Formula, .png) becomes available. It opens the formula editor window:
becomes available. It opens the formula editor window:
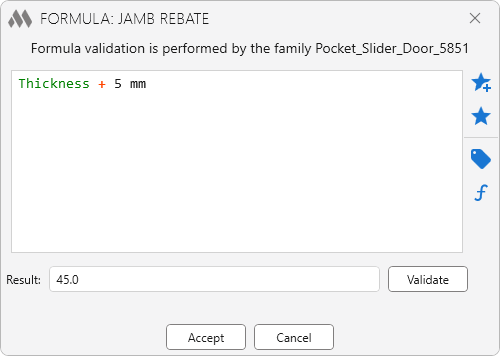
The formula editor opens based on the family that contains the parameter to be edited. If there are several such families, the family closest to the beginning of the list will be used. The list of context menu parameters includes parameters of the specified family without taking into account actions that were assigned to them but not executed. The formula is validated by the same family.
Similarly, when hovering over a row in the Formula column cell, buttons appear allowing you to clean a formula  , to copy a formula to the clipboard
, to copy a formula to the clipboard  and paste a formula from the clipboard
and paste a formula from the clipboard  .
.
In the column Actions for the selected parameters, the actions that were specified will be added, provided that they can be used. If a property cannot be changed or if it already meets the condition for that parameter, the action will not appear in the action list. Any added action from the list of actions can be removed by clicking on the cross to the right of its name. All added actions for the selected parameters can be removed using the action Clear the list of actions.
Once the required actions have been assigned, apply them to the parameters using Execute.
SETTINGS
In the upper right corner of the plugin window there is a button to call the settings .png) :
:
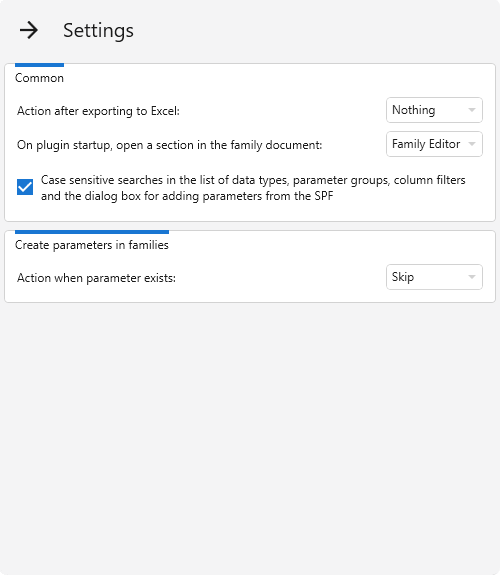
Common
Action after exporting to Excel: – select from the drop-down list the option of plugin action after the export of parameters to Excel is completed. 4 options are available: Nothing, Open target folder, Open created file, Ask for opening target folder.
On plugin startup, open a section in the family document: – select from the drop-down list the section to be opened when running the plugin in a family document. 3 options are available: Family Editor, Create parameters in families, Edit parameters in families.
Case sensitive search in the list of data types, parameter groups, column filters and the dialog box for adding parameters from SPF – an option that allows you to take into account the case of letters in the plugin search fields.
Create parameters in families
Action when parameter exists: – selection from the drop-down list of the plugin action option in case of adding a parameter that is already present in the family. There are 4 options available: Skip, Set formula (if possible), Set value (if possible), Set formula or value (if possible).
Edit parameters in families
Group the same parameters with different formulas – if this option is enabled, the same parameters with different formulas from different families will be written in the same row.
If the Edit parameters in families section is active when this option is changed, the parameter list will be reloaded and all previously added actions will be lost!
Action when parameter exists:
If the Family Parameters Editing section is active when this option is changed, the parameter list will be reloaded and all previously added actions will be lost.
FAMILY EDITOR
The command is an analog of the standard parameter editor of the current family, allowing you to use an alternative formula editor:
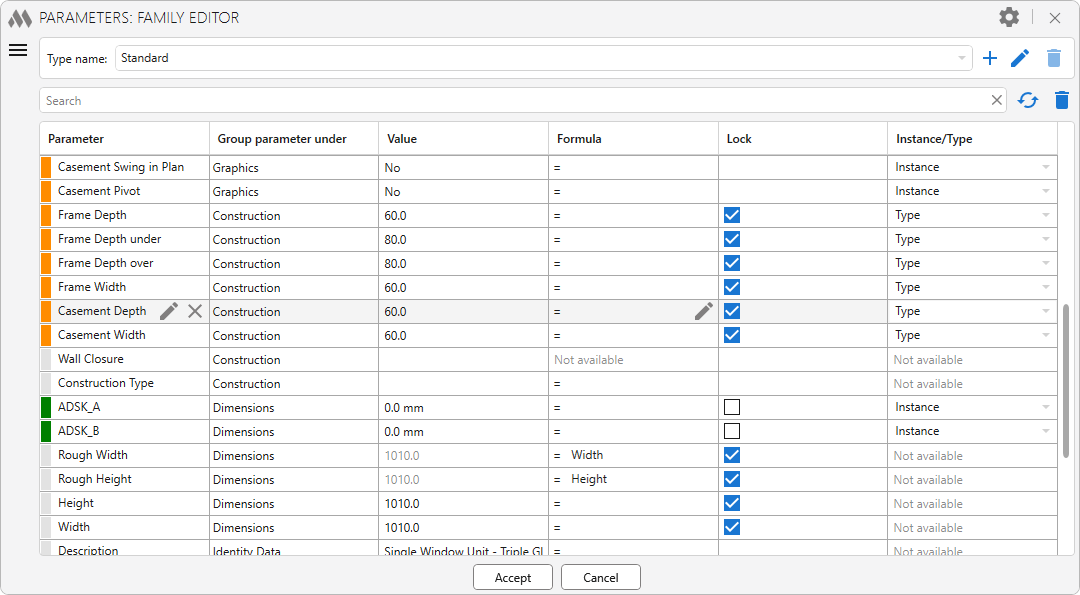
In the upper part of the window there is a drop-down list of Types. To the right of it are the buttons for managing Types:

– create a new Type by copying the current Type

– rename the current type Type

– remove the current Type.
Below there is a quick search bar by parameter name, next to it there are buttons for parameter editing:

– replace the Shared parameter by a family parameter

– change the order of parameters. In the opened window, you can drag parameters both within a group (for all parameter types) and between groups (for shared parameters and family parameters):
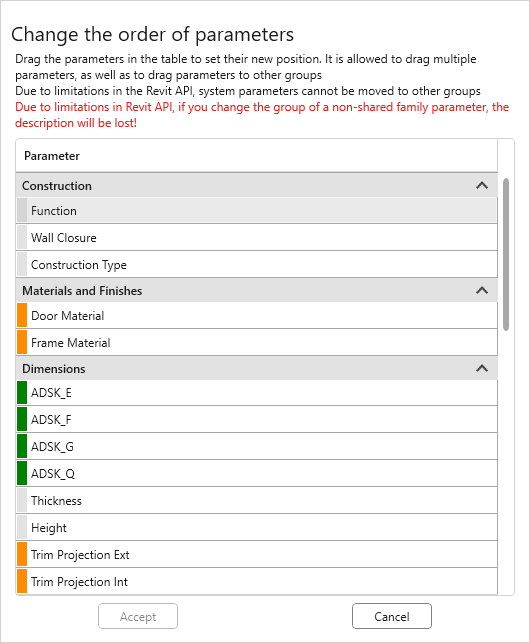
 – import parameters from a selected family. After selecting a family in the browser, a parameter import settings window opens:
– import parameters from a selected family. After selecting a family in the browser, a parameter import settings window opens:
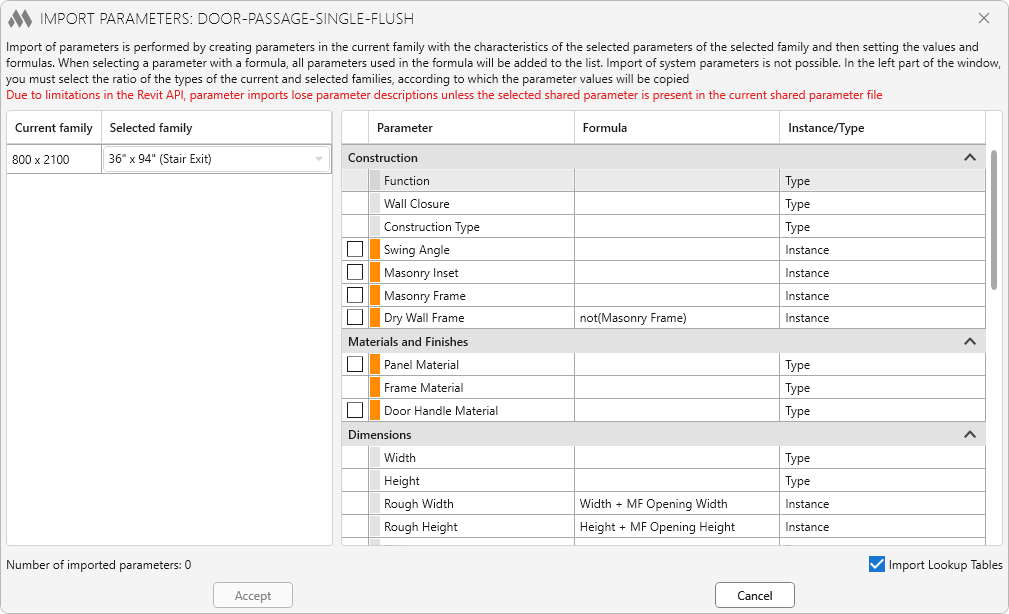
In the left part of the window, you need to map the types of the current family to the types of the selected family for copying parameter values. In the right part, you need to select the shared parameters and family parameters that will be imported into the current family.
Unchecking the Import Lookup Tables option allows you to import parameters whose formulas use Lookup Tables without the tables themselves.

– remove unused parameters.

– remove selected parameters from the list.
The first column contains the list of parameters of the current family. When you put the cursor over the parameter name, a pop-up tooltip with information about the type of parameter and its data type appears. The color indication before the parameter name indicates the type of parameter:
- gray – built-in parameter
- orange – family parameter
- green – Shared parameter.
When you put the cursor over a row in the Parameter column, the following buttons appear:
.png)
– to rename the family parameter

– set a ToolTip for the family parameter
.png)
– duplicate the family parameter
.png)
– replace the family parameter with a Shared parameter
.png)
– replace the Shared parameter by a family parameter
.png)
– replace the Shared parameter by another Shared parameter
.png)
– remove the parameter.
In the GUID column for Shared parameters, the color indicator shows the relationship of the parameter to the current SPF.
When you put the cursor over a row in the Group parameter under column, .png) button appears, which opens the window for selecting a new group. Batch group change for multiple held out parameters is available.
button appears, which opens the window for selecting a new group. Batch group change for multiple held out parameters is available.
If you put the cursor over a line in the Formula column, .png) button appears, opening the formula editor window:
button appears, opening the formula editor window:
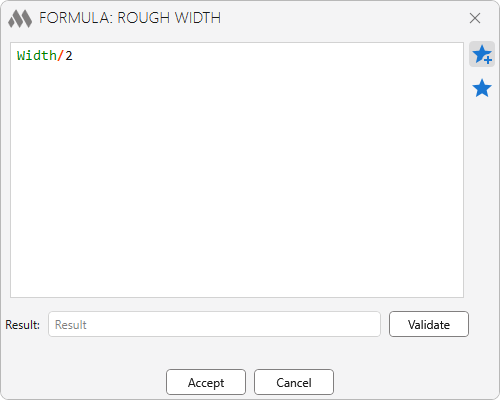
The formula is written into the upper field of the editor. Using the right mouse button opens the context menu, which contains the list of available parameters with indication of data type and the list of available functions:
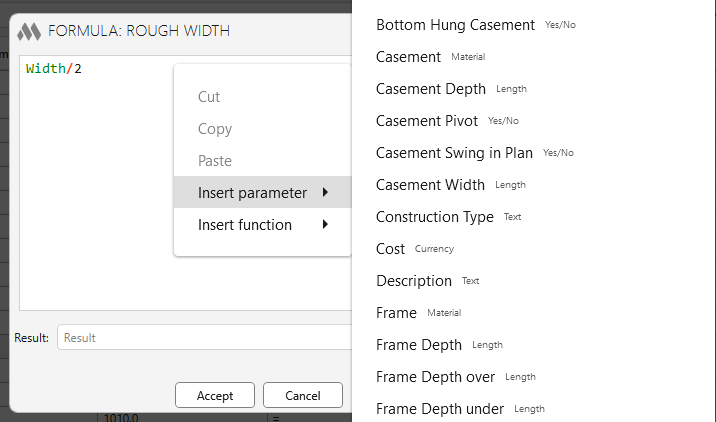
You can also use the corresponding  and
and  buttons to insert parameters and functions.
buttons to insert parameters and functions.
Frequently used formulas can be added using  to the "Favorite Formulas" list.
to the "Favorite Formulas" list.  opens the editor of favorite formulas:
opens the editor of favorite formulas:
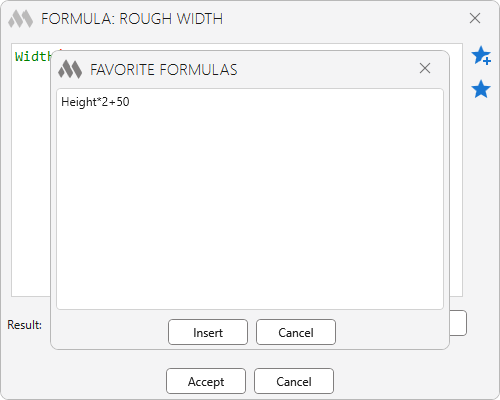
When adding a formula from the favorite formulas list, all current data in the formula editor will be removed!
In the lower field using Validate, you can validate if the formula is correct and calculate the result.
Also, when hovering the cursor over a row in the Formula column, .png) button is available, allowing you to import the formula from the parameter of the selected family. After selecting a family in the browser, the formula import window opens:
button is available, allowing you to import the formula from the parameter of the selected family. After selecting a family in the browser, the formula import window opens:
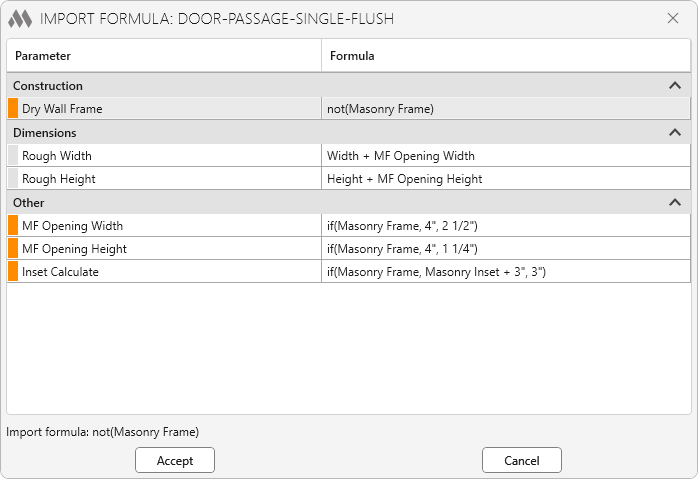
In the column Instance/Type, you can change whether this parameter belongs to a type parameter or an instance parameter.
After clicking Accept, all changes made to the Type will be saved. Cancel allows you to close the plugin window without saving the changes.