-
Transferring the structure of a multilayer type to a multiline parameter
Icon




Related news and articles
- New plugin for Revit. Structure to parameter
- Revit. Structure to parameter: Reverse result and volume of layers to parameter
Using
The plugin window at first startup:
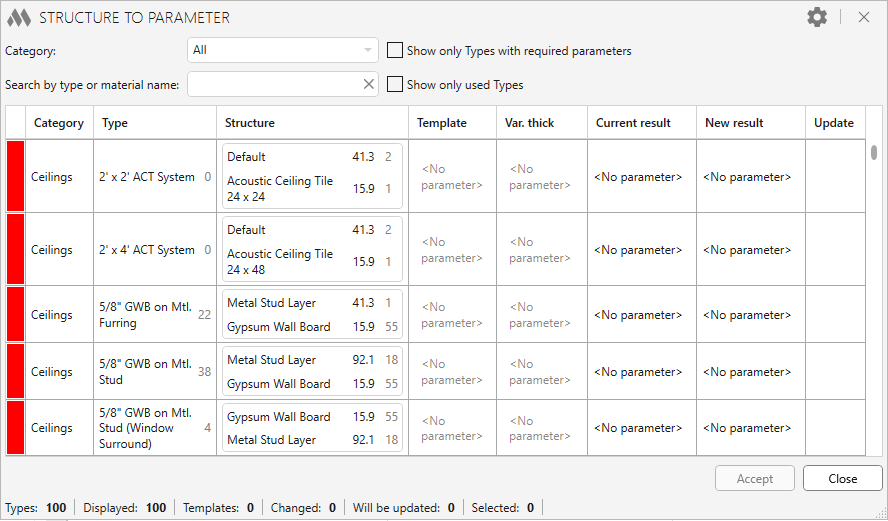
When you start, go to the settings window by clicking
.png) in the upper right corner of the window, and make the preliminary settings of the plugin.
in the upper right corner of the window, and make the preliminary settings of the plugin.SETTINGS

In the first block of plugin settings, you must specify the following parameters:
- Template – required parameter with the data type "Multiline Text". This parameter specifies the template of the result formation using the structure wildcard (described below).
- Result – required parameter with the data type "Multiline Text". The numbered list of layers of the structure is written to this parameter, taking into account the specified line formats and numbering settings.
- Reverse Result – optional parameter with the data type "Multiline Text". The same result as in the "Result" parameter is written to this parameter, but in reverse order. The parameter is filled in, if the processed Type has it.
- Variable thickness – optional parameter with the "Text" data type. This parameter specifies a custom variable thickness value that can be used in the string format for a variable thickness layer.
All parameters must be parameters of type with category "Common". The parameters must be applied to the element categories for which it will be necessary to transfer information about the layer structure to the parameter (e.g. categories "Roofs", "Walls", "Floors", etc.).
For the correct operation of the plugin as the above parameters should not be specified system parameters. For example, you cannot use the parameter "Structure".
In the second settings block there is a field for entering the Structure wildcard (by default "@"). This is the character that is specified in the template and is replaced by the formatted list of structure layers as a result.
The Structure Layer Numbering settings consist of a drop-down list with Numbering options and a field that specifies the Number Format – a character or group of characters that separates the sequence number of a layer from its description. For example, if you want the string to look like "1. Concrete..." select the Numbering: 1, 2, 3, ..., and in the Number format field put a dot and a space.
The String Format block configures templates for strings containing information about the structure layers, which will be written to the parameter “Result”. String Format is set for three types of layers:
- Standard layer – a layer of material with a constant non-zero thickness
- Zero-thickness layer – a layer of material with a thickness equal to zero
- Variable thickness layer – a layer of material with variable thickness
You must use wildcards in the string format template: {0} - for inserting the material name, {1} - for inserting the layer thickness and {2} - for inserting the variable thickness from the parameter "Variable thickness". For example, if you write the value "{0} - {1} mm" for the standard layer, the result will look like "Concrete - 175 mm".
The option Take material name from material parameter allows you to specify a material parameter whose value will be used as the material name - {0}.
On subsequent runs of the plugin, all the settings you have made are saved.
MAIN WINDOW
The main plugin window consists of the elements of Type filtering and searching, a table of Types and their parameters, and a status bar and control buttons in the lower part of the window.
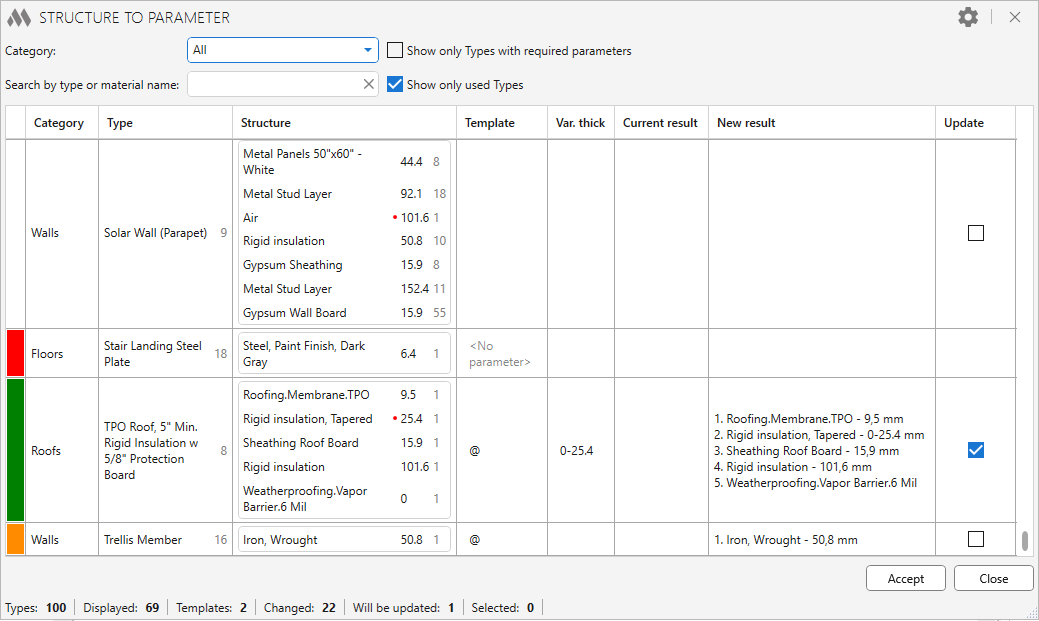
When you run the plugin, the table displays all the model Types for the multilayer element categories (e.g. categories "Roofs", "Walls", "Floors", etc.).
For convenience and faster processing of Types, you can use the following settings at the top of the plugin window:
Category – drop-down list, where you can select one category of elements to display in the table of Types or all categories simultaneously.
Search by Type or material name – the field for quick search in the Type table, is register insensitive.
Show only Types with required parameters – when on, the table shows only Types with the required "Template" and "Result" parameters.
Show only used Types – option that, when checked, shows only the Types used in at least one element in the model.
The list of Types and their parameters is presented in the form of a table with the following columns:
Category – category of elements to which the Type belongs
Type – contains the name of the Type and number of instances in the model with this Type
Structure – layer-by-layer structure of the Type. Each row contains the following values:
- layer material
- layer thickness (a variable thickness is indicated by a red dot)
- the number of material uses in other Types loaded to the plugin, including the current one. When you click (select) a row in the list of materials, rows with this material in all Types are highlighted in green.
Template – a required parameter. To output the list of structure layers, you must specify the structure wildcard in the “Result” parameter in the cell. The field can be edited in the plugin window. You can also specify additional information before and/or after the structure wildcard in the template.
For example, the Finish Floor is defined by a Floor, the structure of which will be taken from the Type, but it is necessary to specify also the Flooras a part of the Finish Floor. To do this, enter "Concrete slab" after the structure wildcard and get the following value:

Var. thick – user variable thickness value that can be specified for a layer that has a variable thickness, if necessary. The field can be edited in the plugin window.
To quickly fill the Template or Var. thick field with the same value, you should select several rows (with Ctrl or Shift) and type or paste the value you want in the cell of any selected row.
Current result – value of the "Result" parameter at the moment the plugin starts.
New Result – a numbered list of the structure layers, taking into account the specified line formats and numbering settings, which will be written to the "Result" parameter when you press Accept.
Update – option for selecting the Types, in the parameter of which it is necessary to write the layer structure. In order to check multiple Types it is necessary to select the rows (with Ctrl or Shift) and check any of the selected cells in the column. The option is available if the Type contains both required parameters.
The contents of all columns (except the Structure column) can be sorted by clicking on the column name.
The following conditions must be met for the layer structure to be entered in the Type parameters:
- The Type contains the required parameters "Template" and "Result"
- The column "Template" contains a structure wildcard
- The content in the columns "Current Result" and "New Result" has a difference
- The “Update” checkbox is checked.
The first cell of each row is highlighted in one of the four colors in order to assess whether the Types meet the above conditions:
- no color – no change, the Type parameters will not be updated
- red – the required parameters "Template" and "Result" are missing or they have not been defined in the plugin settings
- orange – the new result value is different from the current result value. The Type parameters will not be updated, because the Update checkbox is not checked
- green – the new result value is different from the current result value. The Type parameters will be updated, because the Update checkbox is checked.
When the first cells of the rows of the required Types are green, you must click the Accept to update the parameter values in the model. Note that only the visible green positions will be processed (for example, if the Type in the "Walls" category was checked and then the filter for the "Floors" category was enabled, then the Type in the "Walls" category will not be updated).
To close the plugin window, press Cancel or press Esc.
The status bar displays information about the number of Types in the table corresponding to the different conditions.
VOLUME OF LAYERS IN THE PARAMETER




The command counts the volumes of layers and writes them as a numbered list to the multi-line parameter of the element.
As with the main command, you must first go to the settings window by clicking
.png) in the upper right corner of the window and make the preliminary settings.
in the upper right corner of the window and make the preliminary settings.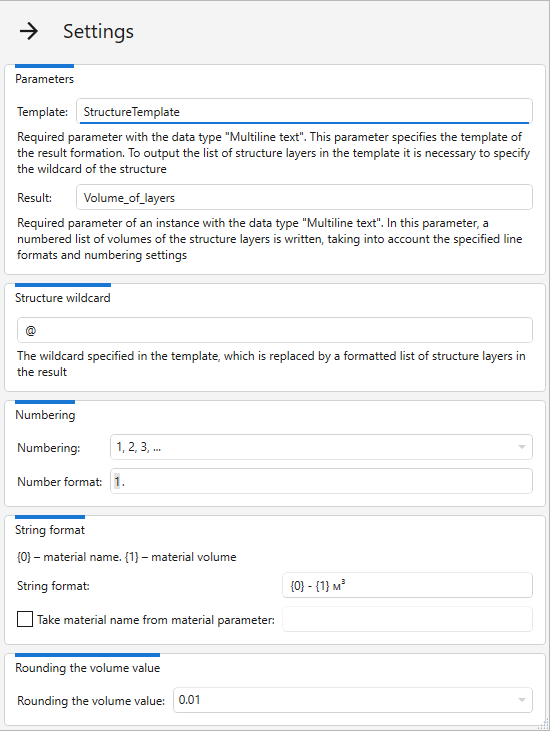
The settings are mostly similar to those of the main command, but there are some differences.
The Template parameter and the Structure wildcard can be used the same as for the main command.
Result – required parameter of an instance with the Multiline Text data type. This parameter records a numbered list of volumes of the structure layers, taking into account the specified line formats and numbering settings. The parameter should be added to the categories of elements for which it will be necessary to record information about the volume of layers in the parameter (e.g. categories "Roofs", "Walls", "Floors", etc.).
Rounding the volume value – drop-down list for selecting the rounding of layer volume value.
The window of this command is also similar to the main command of the plugin:
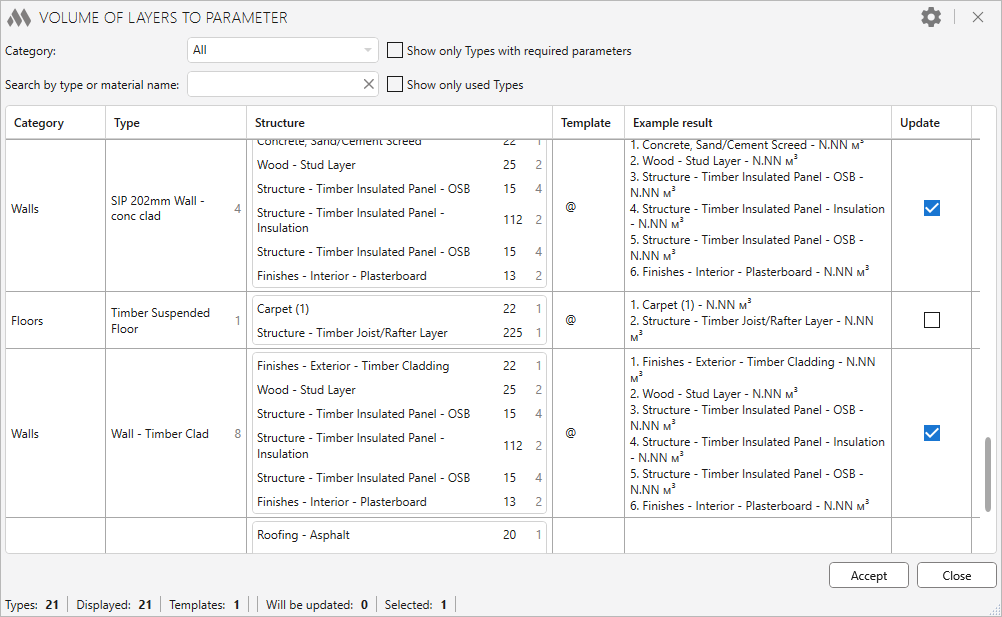
The following conditions must be met for layer volumes to be entered into the element instance parameter:
- The Type contains the required parameters "Template" and "Result"
- The column "Template" contains a structure wildcard
- The “Update” checkbox is checked.
After you click Accept and fill in the parameter values, the Result window appears:
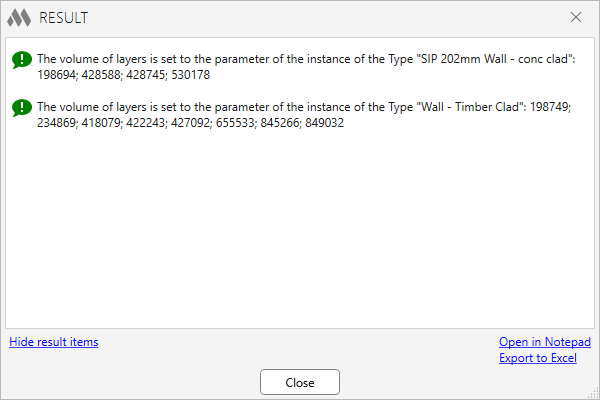
-
Change history forYear
2023 Year
Revit: Structure to parameter 2.0.2.0 (04.12.2023)
FixImproved algorithm for rounding numbers.Revit: Structure to parameter 2.0.1.0 (04.12.2023)
ImprovedService update.Revit: Structure to parameter 2.0.0.0 (04.12.2023) Read more
NewAdded possibility to write a reversed result.NewAdded new command - Volume of layers to the parameter.Revit: Structure to parameter 1.1.2.0 (08.11.2023)
ImprovedUsing the ModPlus.Xaml.Behaviors.Wpf.dll library instead of Microsoft.Xaml.Behaviors.dll to resolve compatibility issues with other plugins.Revit: Structure to parameter 1.1.1.0 (13.07.2023)
FixFixed a bug that caused material names not to be displayed in the layer list.Revit: Structure to parameter 1.1.0.0 (12.07.2023)
NewAdded the ability to specify the material parameter from which the material name will be taken.Revit: Structure to parameter 1.0.0.0 (12.07.2023) Read more
ReleaseRelease. -




