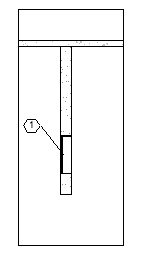Creating annotations - dimensions, spot elevations, tags - on section views
Icon
Related news and articles
Using
Running the plugin is available only on "Section" and "Elevation" views.
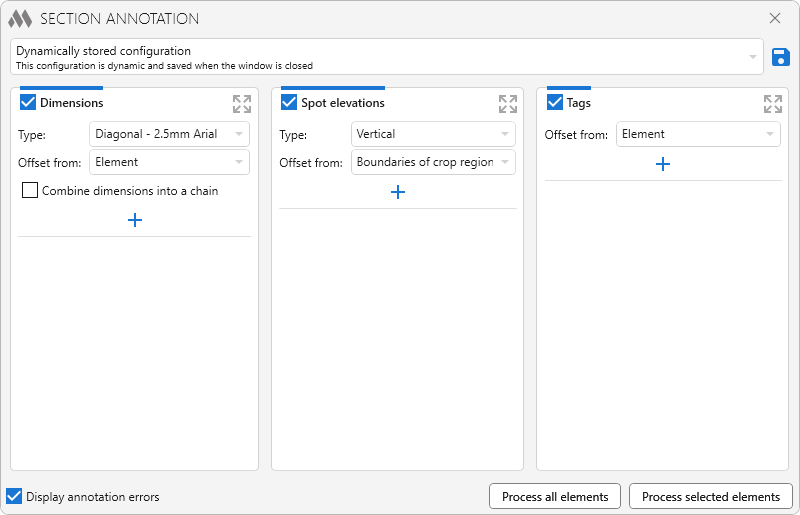
The principle of the plugin is to create configurations that describe the rules for creating annotation elements for the three groups – dimensions, spot elevations, tags. At the top of the window is a drop-down list of configurations. The first in the list is always the dynamically saved configuration – the system configuration whose settings are saved when you close the plugin window.
A button is available to the right of the list:
 – if a custom configuration is selected – save configuration changes. If the system configuration is selected – saving the system configuration as a custom configuration. Clicking the button will open a dialog box for entering the name and description of the new configuration:
– if a custom configuration is selected – save configuration changes. If the system configuration is selected – saving the system configuration as a custom configuration. Clicking the button will open a dialog box for entering the name and description of the new configuration:
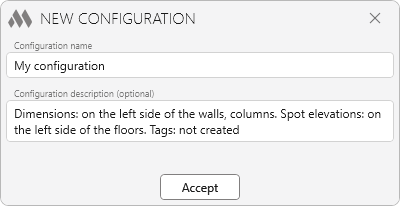
The following buttons are available for the custom configuration:
 – edit name and description of the current configuration
– edit name and description of the current configuration – duplicate current configuration. After pressing the button in the dropdown list you will see a copy of the current configuration, completely duplicating all the settings.
– duplicate current configuration. After pressing the button in the dropdown list you will see a copy of the current configuration, completely duplicating all the settings. – export current configuration. When you press the button, a dialog box will open, where you should specify the way for saving the configuration as a xml-file.
– export current configuration. When you press the button, a dialog box will open, where you should specify the way for saving the configuration as a xml-file. – import configuration. When you press the button, a dialog box will open, in which you must select the xml-file of the custom configuration to be loaded.
– import configuration. When you press the button, a dialog box will open, in which you must select the xml-file of the custom configuration to be loaded. – irretrievable deletion of the selected custom configuration.
– irretrievable deletion of the selected custom configuration.
Below there are groups with the settings of rules for creating annotations (they will be described later).
At the bottom of the window there are two buttons to create annotations:

Process all elements – all elements in the current view will be processed. This option is suitable for local sections.
Process selected elements – only selected elements in the current view are processed. This option is suitable if you want to process part of a large section. After clicking the button, you must choose how the items are selected: Select by elements by restangle or Pick elements.
The plugin also processes preselected elements. In this case, Process pre-selected elements button appears at the bottom of the window.
In all three cases, only groups and subgroups of annotation rule settings that are checked will be processed.
Display annotation errors – the option when enabled, all errors when trying to create annotations will be displayed in the result window with ID of unprocessed elements.
Each of the three groups of annotation rule settings has a common scheme: in each group you need to add a subgroup of rule settings for a particular category of elements:
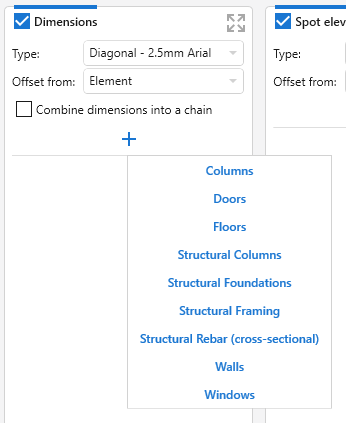
At the same time, each group has common settings that you can use for each subgroup.
The Offset from option in all groups and subgroups sets the starting point when creating annotations. If From element or From all elements is selected, the countdown starts from the borders of the rectangle built around the geometry of the element(s).
In the upper right corner of each group is button .png) that allows you to expand the settings group to the full width of the window.
that allows you to expand the settings group to the full width of the window.
The general setting Combine dimensions into a chain adds postprocessing for the created dimensions: if dimension lines lie on one straight line, the dimensions will be merged into a single dimension chain.
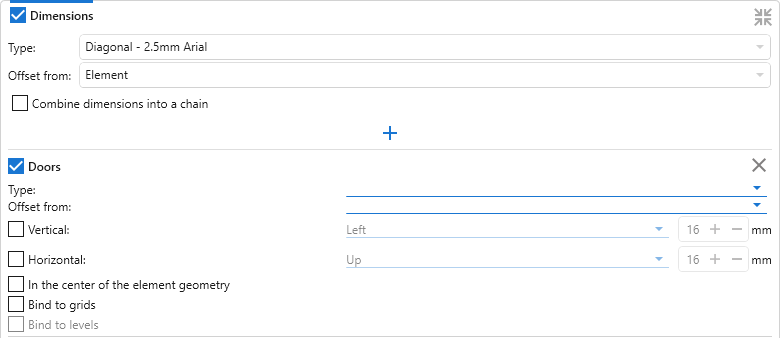
If no value is selected in Type and Offset from fields, the common settings for the group will be applied.
In the center of the element geometry – if this option is enabled an attempt will be made to create a dimension in the center of the geometry. It is recommended to use this option in obvious cases. For example, horizontal dimension in case of the "Walls" category or vertical dimension in case of the "Floors" category.
Bind to grids, Bind to levels – when options are enabled, grids or levels perpendicular to the dimension line will be used when creating dimension.
For example, you want to set the horizontal size down offset from the element with an axis binding for the wall and the vertical size to the left offset from the view trim borders for the window.
Set the following settings in the plugin's window in the Dimensions group:
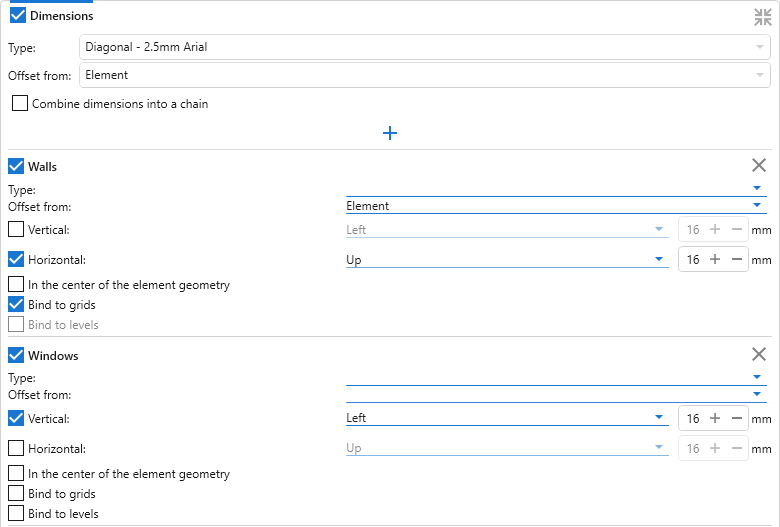
Click Process all elements button and get the result:
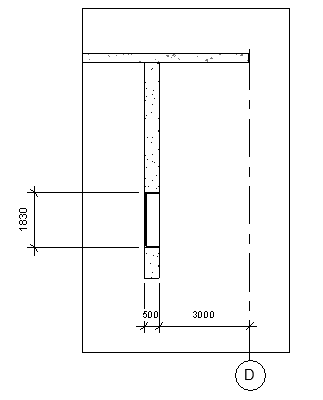
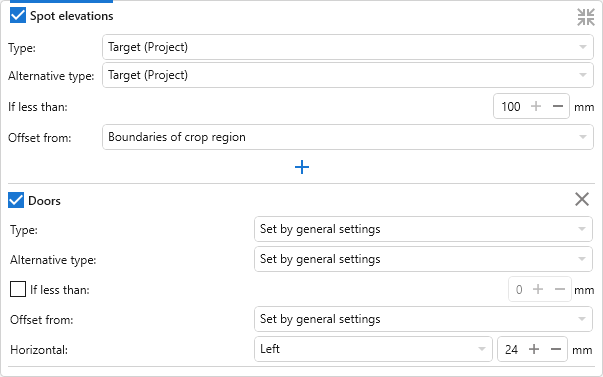
Spot elevations are created with the "Leader Shoulder" property disabled.
For example, you need to set spot elevations for the floor and the foundation. Select them in the view and run the plugin. In the Spot elevations group set the following settings:
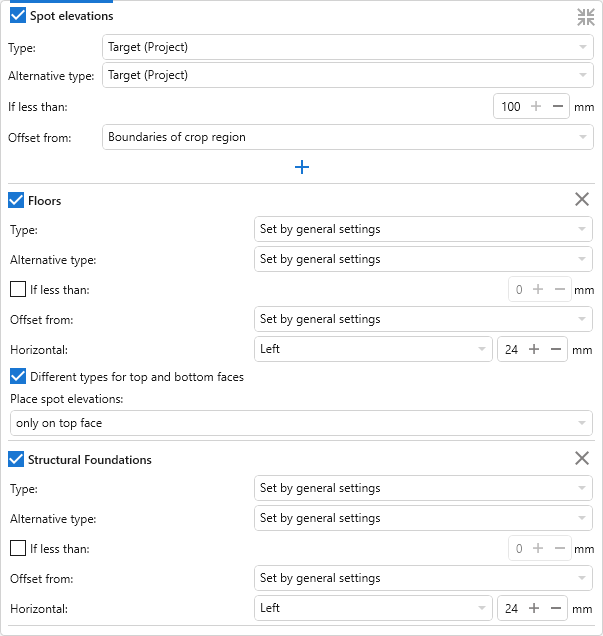
Press Process pre-selected elements button and get the results:
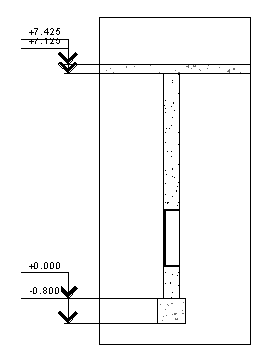
For tags, the Type must be specified for each category of workpiece.
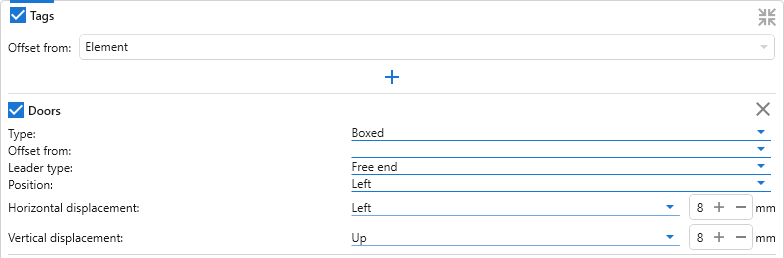
The end of the leader is set to the middle of the workpiece geometry or to the point closest to the middle of the geometry.
For the "Rebar" category there is postprocessing – if the tags are lined up and tag the reinforcement with the same type and the same tag value, only one of the created tags is left.
For example, you want to put a window tag with free end at the left indented from the element. In the Tags group set the following settings:
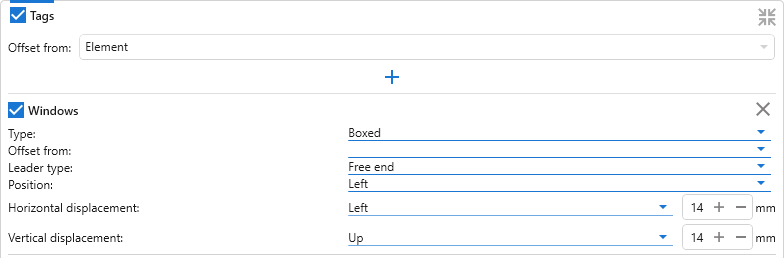
Press Process Selected Elements button, then Pick elements, select the desired window in the view, press "Finish" button on the Revit ribbon, and you have it: