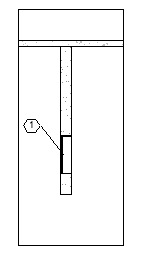Значок
Связанные новости и статьи
Использование
Запуск плагина доступен только на видах типа "Разрез" и "Фасад".
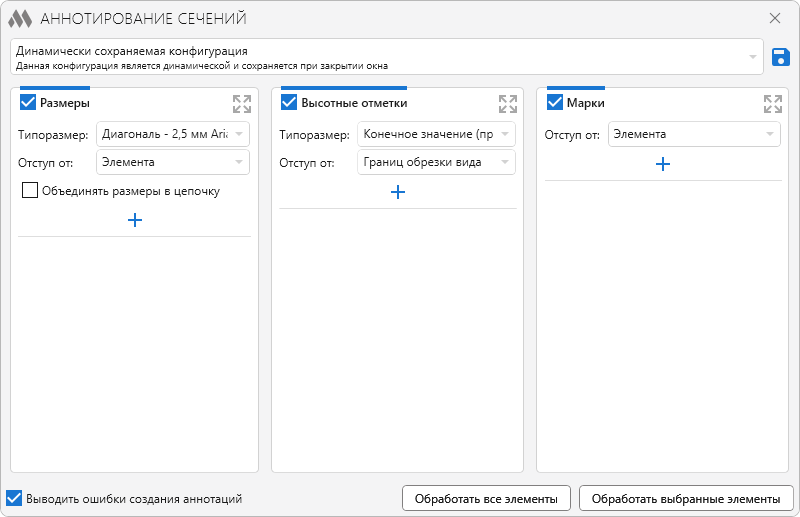
Принцип плагина заключается в создании конфигураций, описывающих правила создания аннотационных элементов для трех групп – размеры, высотные отметки, марки.
В верхней части окна находится выпадающий список с конфигурациями. Первой в списке всегда находится динамически сохраняемая конфигурация – системная конфигурация, настройки которой сохраняются при закрытии окна плагина.
Справа от списка доступна кнопка:
 – если выбрана пользовательская конфигурация – сохранение изменений конфигурации. Если выбрана системная конфигурация – сохранение системной конфигурации как пользовательской. При нажатии на кнопку будет открыто диалоговое окно для ввода имени и описания новой конфигурации:
– если выбрана пользовательская конфигурация – сохранение изменений конфигурации. Если выбрана системная конфигурация – сохранение системной конфигурации как пользовательской. При нажатии на кнопку будет открыто диалоговое окно для ввода имени и описания новой конфигурации:
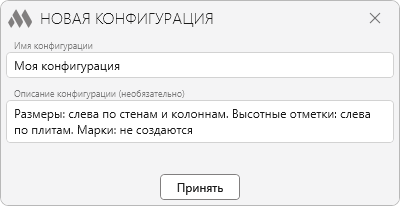
Для пользовательской конфигурации также доступны следующие кнопки:
 – редактирование названия и описания текущей конфигурации.
– редактирование названия и описания текущей конфигурации. – дублирование текущей конфигурации. После нажатия кнопки в выпадающем списке появится копия текущей конфигурации, полностью дублирующая все настройки.
– дублирование текущей конфигурации. После нажатия кнопки в выпадающем списке появится копия текущей конфигурации, полностью дублирующая все настройки. – экспорт текущей конфигурации. При нажатии кнопки откроется диалоговое окно, в котором нужно указать путь для сохранения конфигурации в виде файла в формате xml.
– экспорт текущей конфигурации. При нажатии кнопки откроется диалоговое окно, в котором нужно указать путь для сохранения конфигурации в виде файла в формате xml. –импорт конфигурации. При нажатии кнопки откроется диалоговое окно, в котором нужно выбрать xml-файл загружаемой пользовательской конфигурации.
–импорт конфигурации. При нажатии кнопки откроется диалоговое окно, в котором нужно выбрать xml-файл загружаемой пользовательской конфигурации. – безвозвратное удаление выбранной пользовательской конфигурации.
– безвозвратное удаление выбранной пользовательской конфигурации.
Ниже расположены группы с настройками правил создания аннотаций (будут описаны далее).
В нижней части окна расположены две кнопки создания аннотаций:

Обработать все элементы – будут обработаны все элементы на текущем виде. Данный вариант подходит для местных разрезов.
Обработать выбранные элементы – будут обработаны только выбранные элементы на текущем виде. Данный вариант подходит если требуется обработать часть крупного разреза. После нажатия кнопки необходимо выбрать способ выделения элементов: Выбрать рамкой или Выбрать поштучно.
Плагин также обрабатывает предварительно выбранные элементы. В этом случае в нижней части окна появится кнопка Обработать предварительно выбранные элементы.
Во всех трех случаях будут обрабатываться только группы и подгруппы настроек правил создания аннотаций, отмеченные флажком.
Выводить ошибки создания аннотаций – опция, при включении которой, все ошибки при попытке создания аннотаций будут выведены в результирующем окне с указанием идентификаторов необработанных элементов.
Каждая из трех групп настроек правил создания аннотаций имеет общую схему: в каждой группе необходимо добавлять подгруппу настроек правил для конкретной категории элементов:
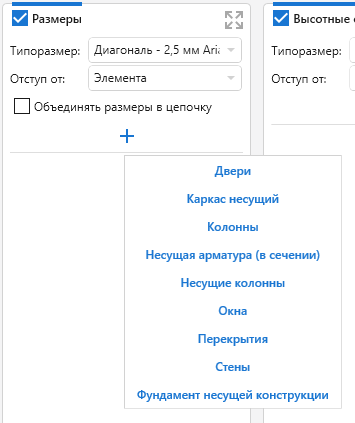
При этом в каждой группе есть общие настройки, которые можно использовать для каждой подгруппы.
Опция Отступ от во всех группах и подгруппах задает начало отсчета при построении аннотаций. Если выбран вариант От элемента или От всех элементов, то отсчет начинается от границ прямоугольника, построенного вокруг геометрии элемента(-ов).
В правом верхнем углу каждой группы находится кнопка .png) , позволяющая развернуть группу настроек на всю ширину окна.
, позволяющая развернуть группу настроек на всю ширину окна.
Общая настройка Объединить размеры в цепочку добавляет постобработку для созданных размеров: если размерные линии лежат на одной прямой, то размеры будут объединены в единую размерную цепочку.
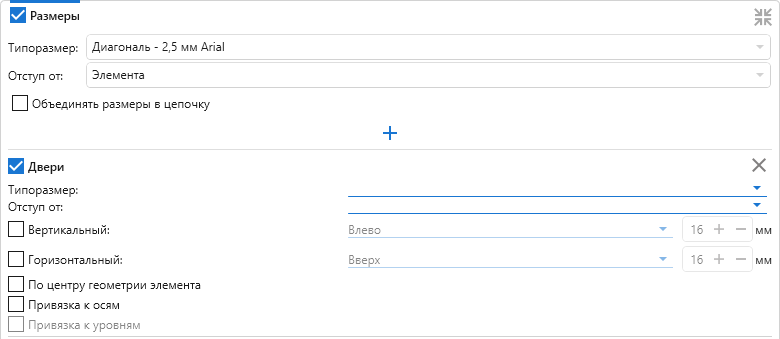
Если в полях Типоразмер и Отступ от не выбрано значение, то будут применяться общие настройки для группы.
По центру геометрии – при включении опции будет выполняться попытка создания размера по центру геометрии. Рекомендуется использовать опцию в очевидных случаях. Например, горизонтальный размер для категории "Стены" или вертикальный размер для категории "Перекрытия".
Привязка к осям, Привязка к уровням – при включении опций перпендикулярные к размерной линии оси или уровни будут использоваться при создании размера.
Например, необходимо проставить горизонтальный размер вниз с отступом от элемента с привязкой к оси для стены и вертикальный размер влево с отступом от границ обрезки вида для окна.
Выставляем следующие настройки в окне плагина в группе Размеры:
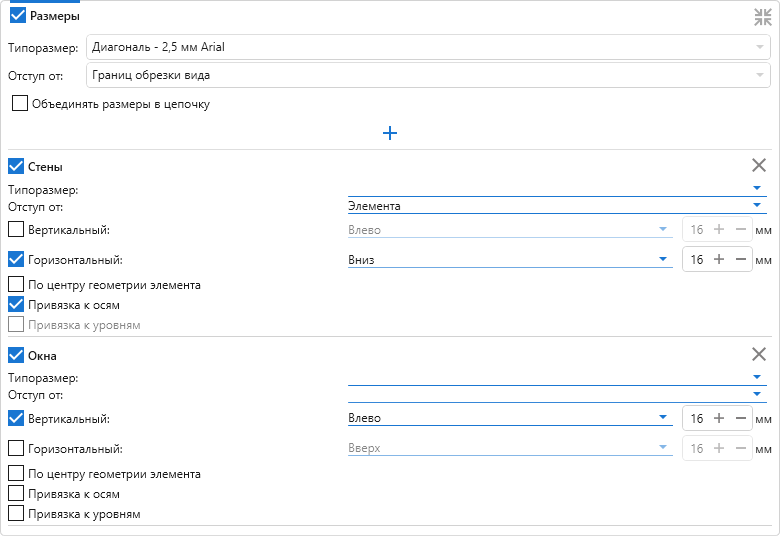
Нажимаем кнопку Обработать все элементы и получаем:
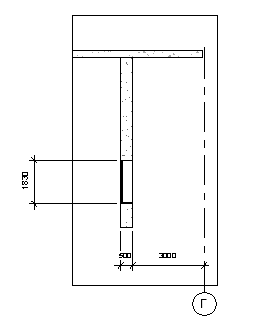
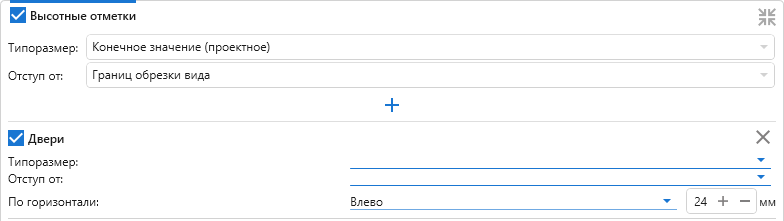
Высотные отметки создаются с отключенным свойством "Полка выноски".
Например, необходимо проставить высотные отметки для перекрытия и фундамента. Выберем их на виде и запустим плагин. В группе Высотные отметки выставляем следующие настройки:
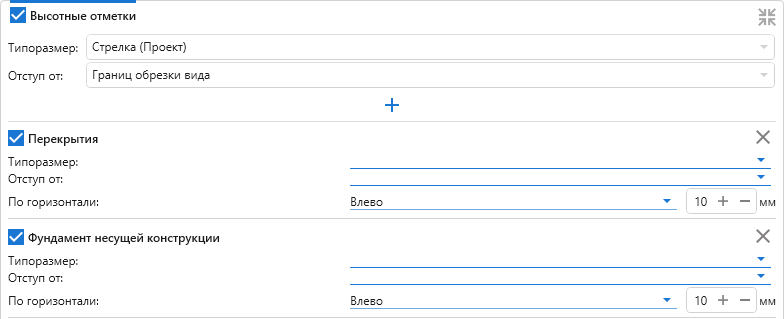
Нажимаем кнопку Обработать предварительно выбранные элементы и получаем:
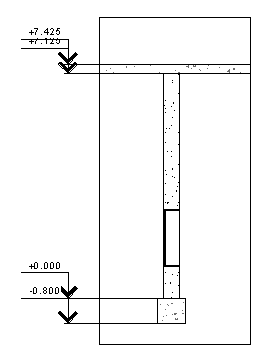
Для марок типоразмер необходимо указывать для каждой категории обрабатываемых элементов.
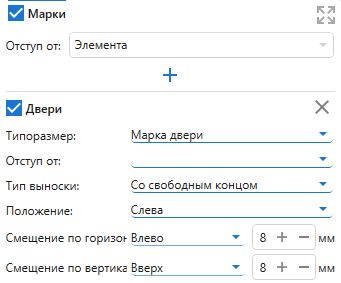
Конец выноски марки устанавливается по середине геометрии обрабатываемого элемента или по ближайшей к середине геометрии точке.
Для категории "Несущая арматура" присутствует постобработка – если марки выстраиваются в одну линию и маркируют арматуру с одинаковым типоразмером и одинаковым значением марки, оставляется только одна из созданных марок.
Например, необходимо проставить марку окна со свободным концом слева с отступом от элемента. В группе Марки выставляем следующие настройки:
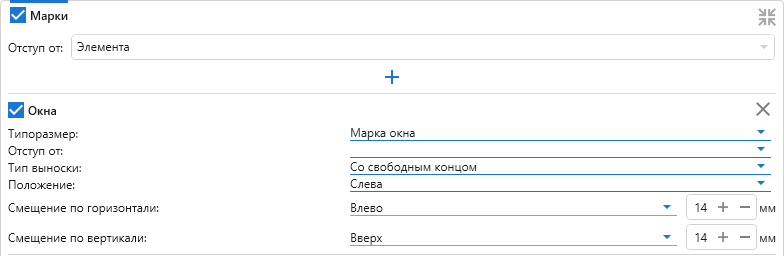
Нажимаем кнопку Обработать выбранные элементы элементы, далее Выбрать поштучно, выделяем необходимое окно на виде, нажимаем кнопку "Готово" на ленте Revit и получаем: